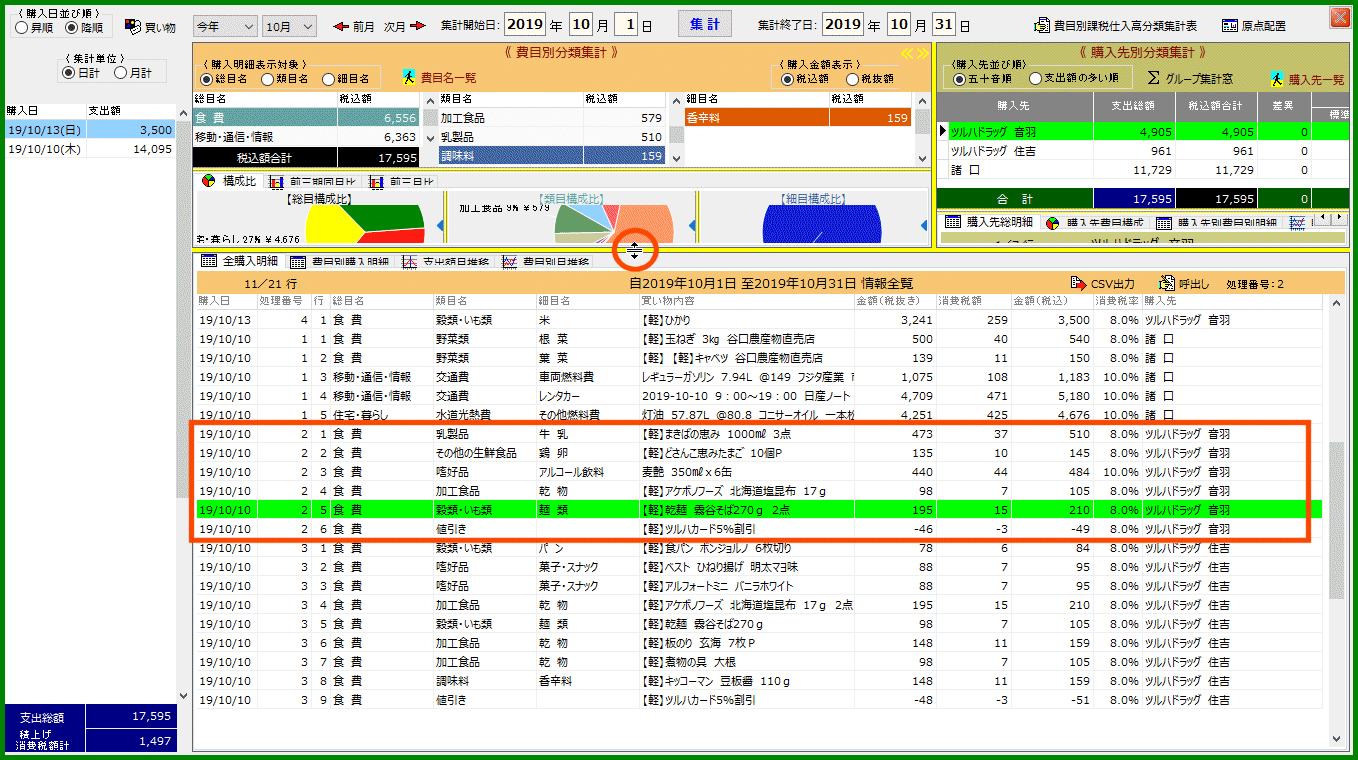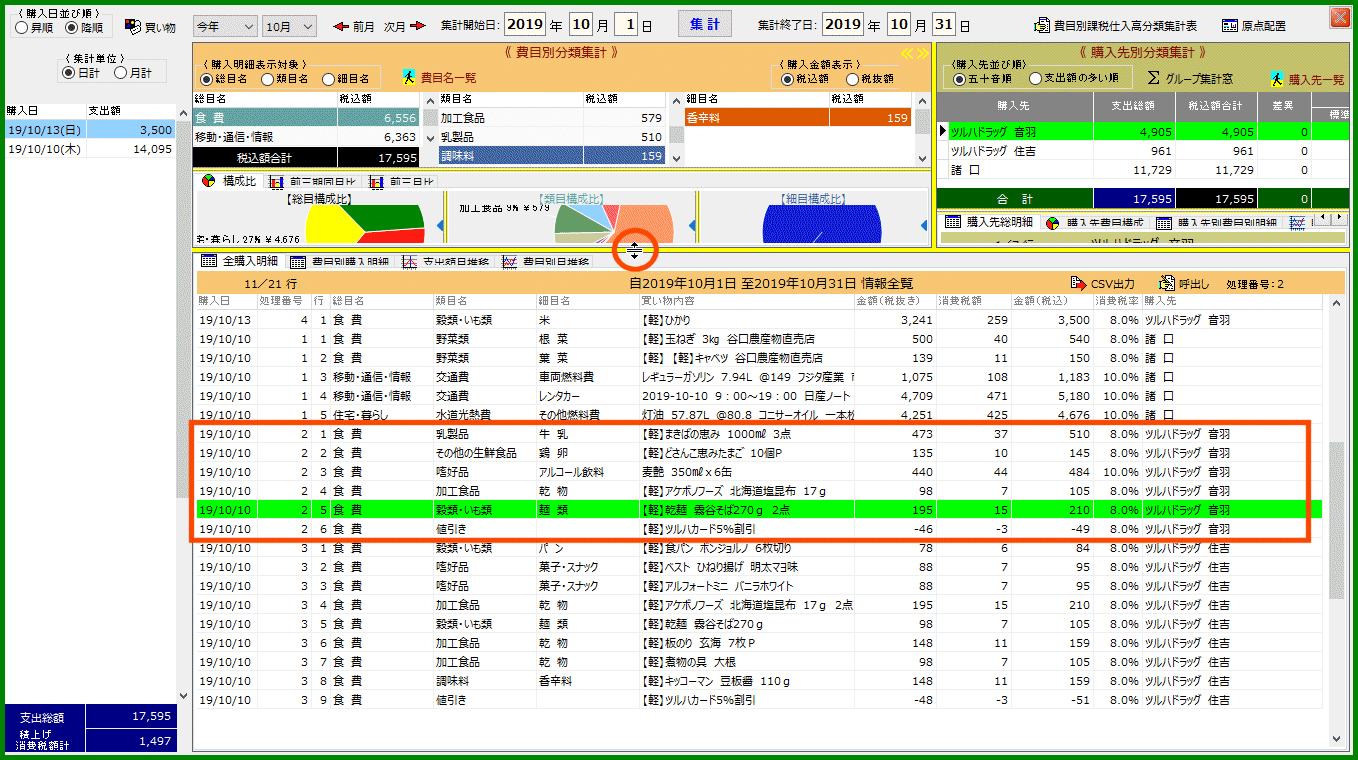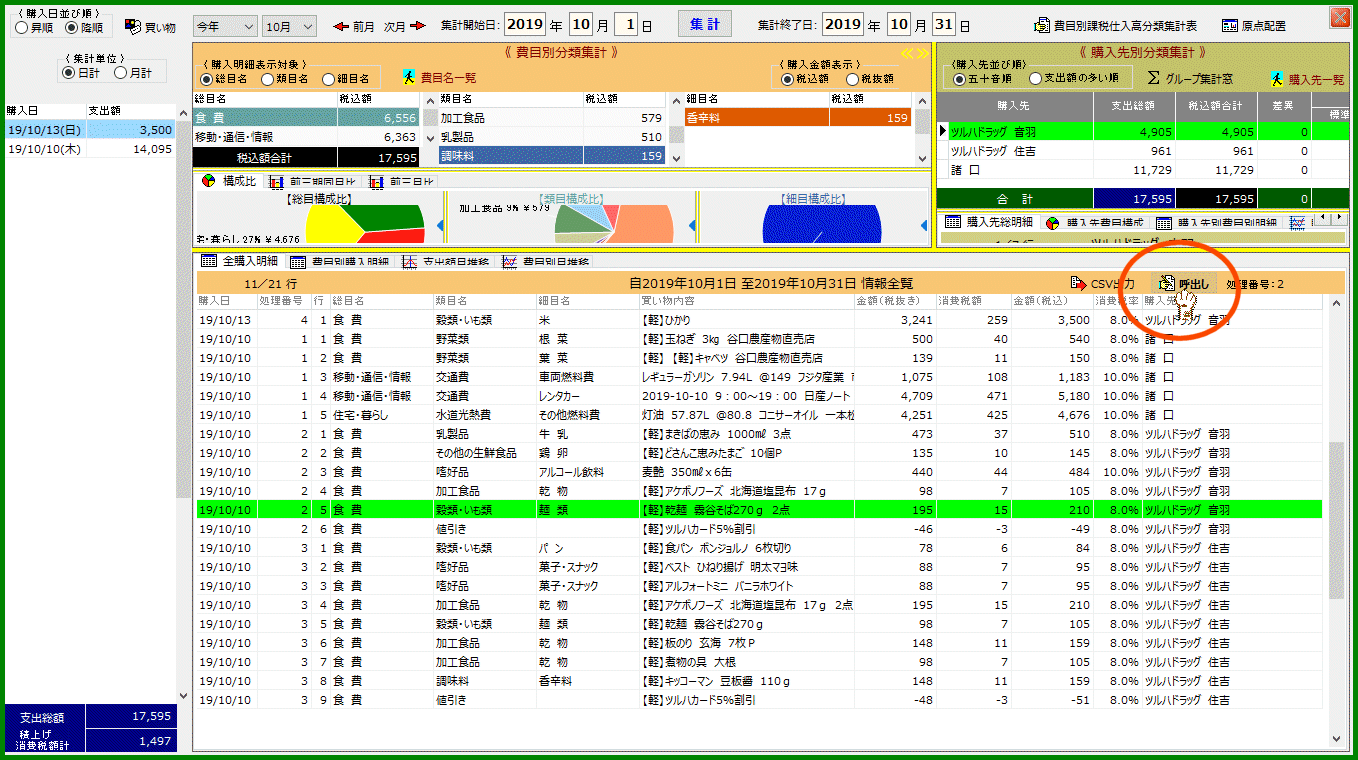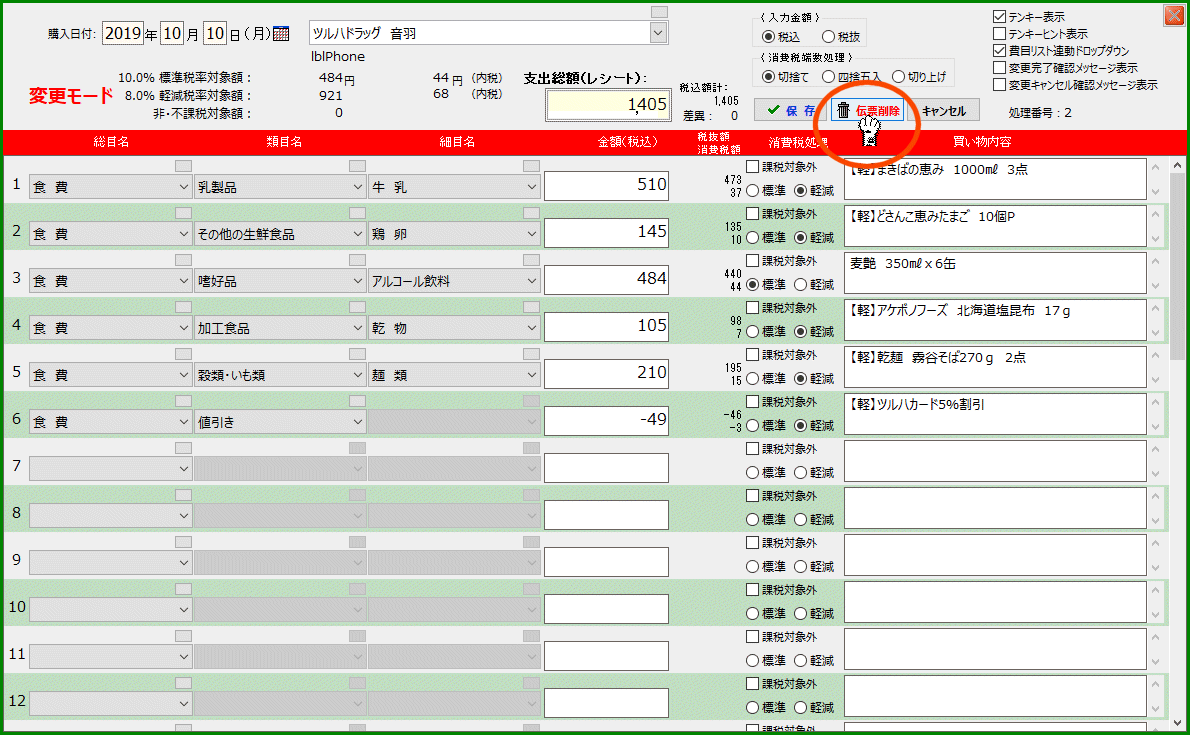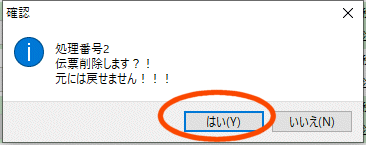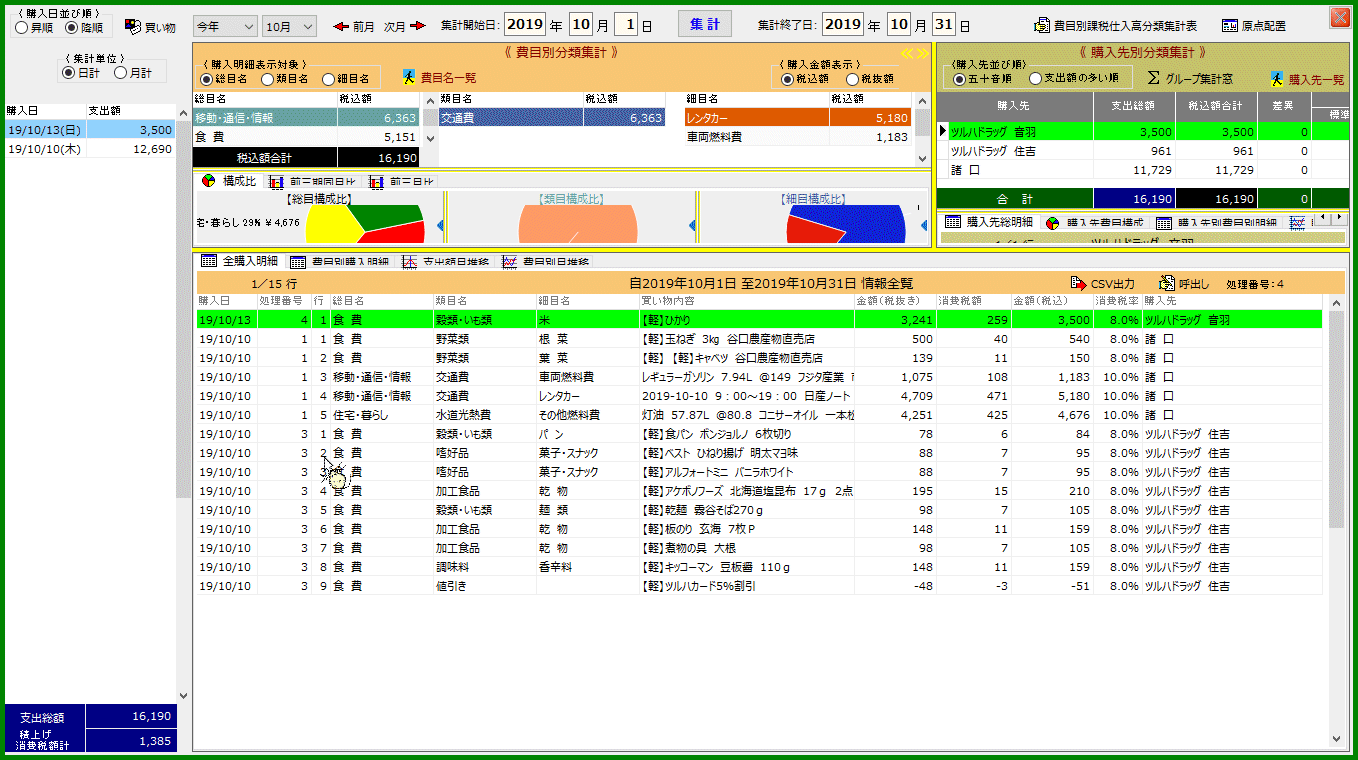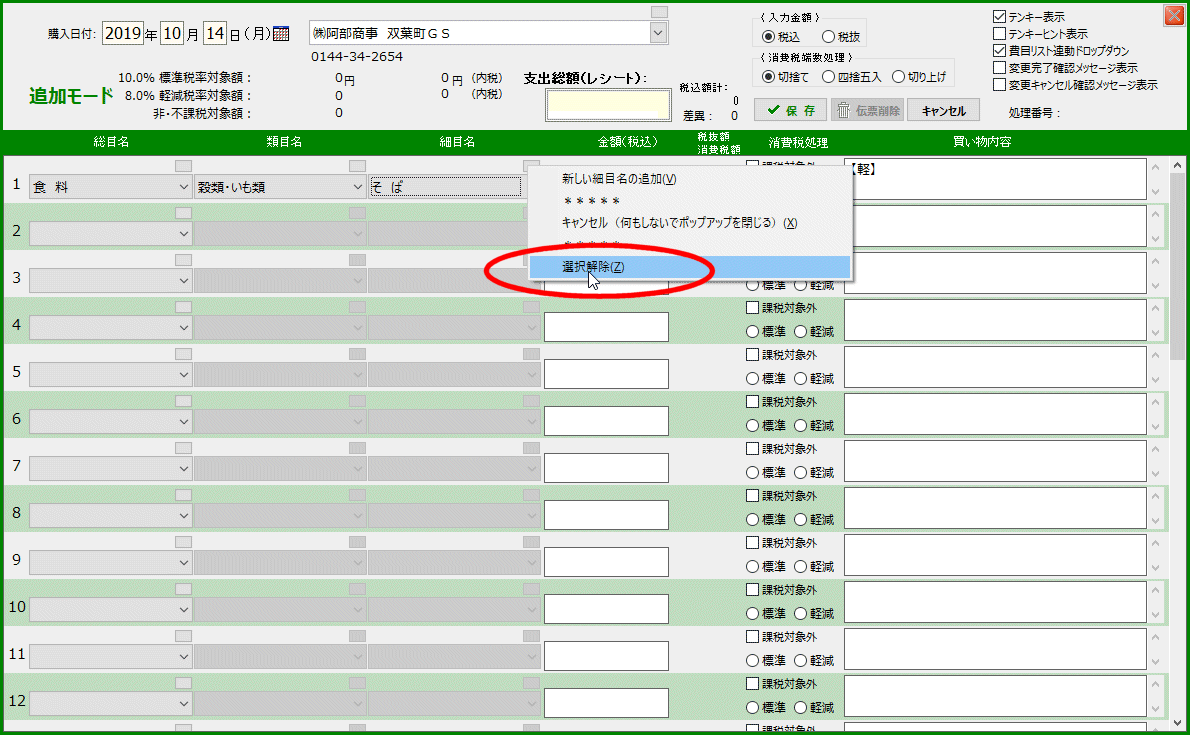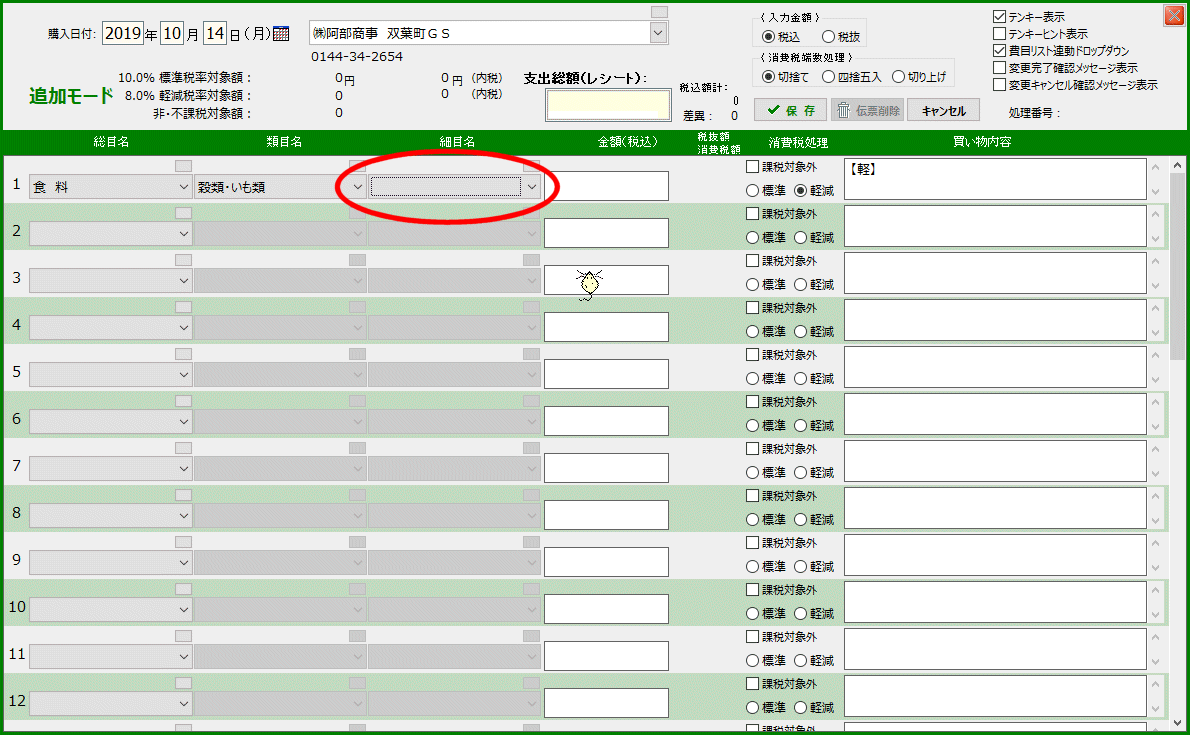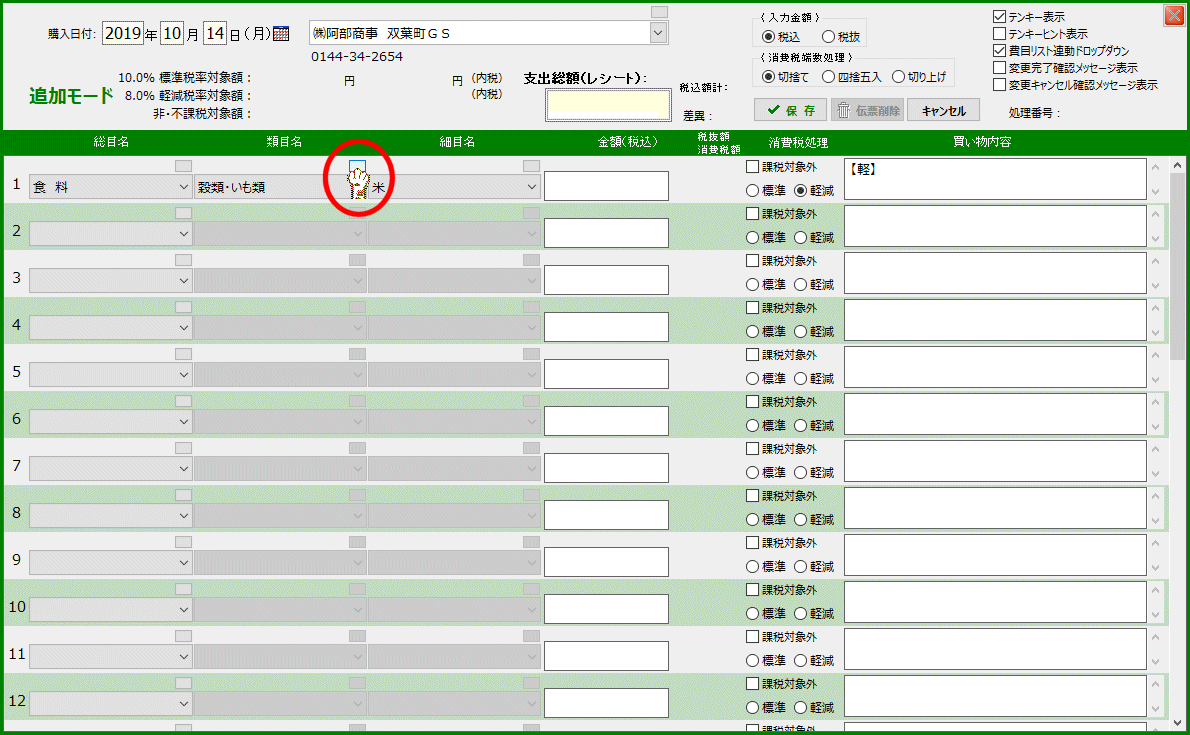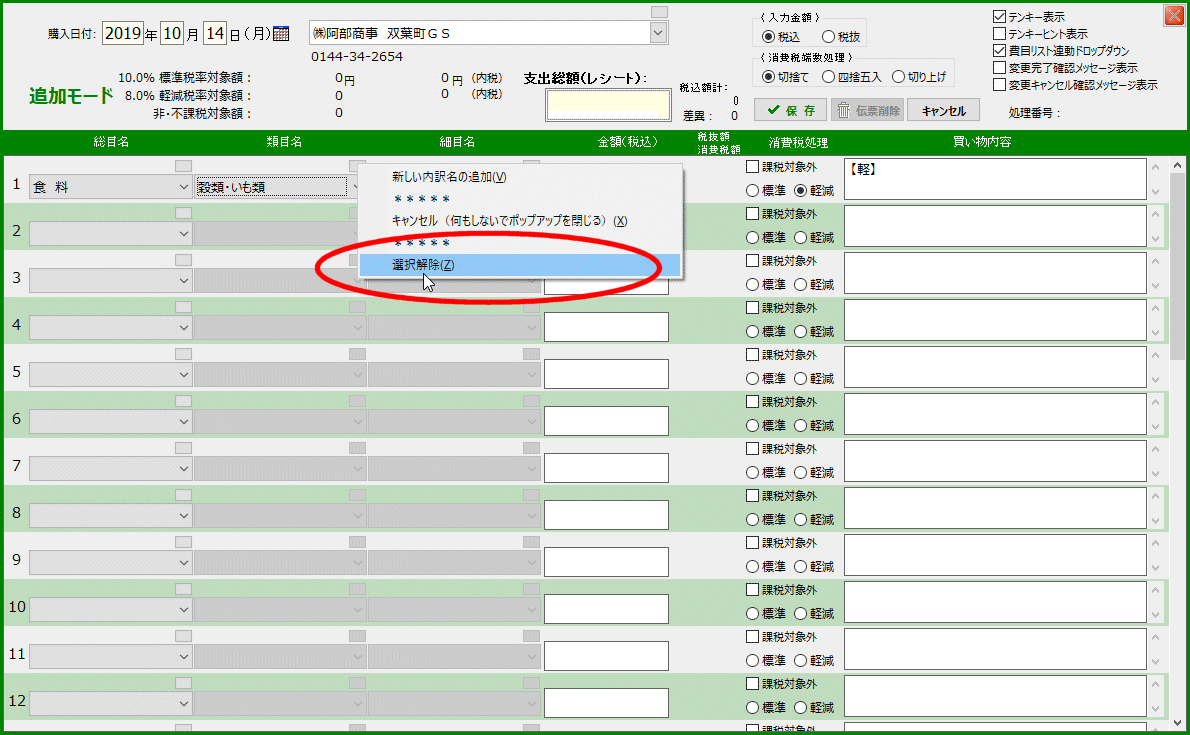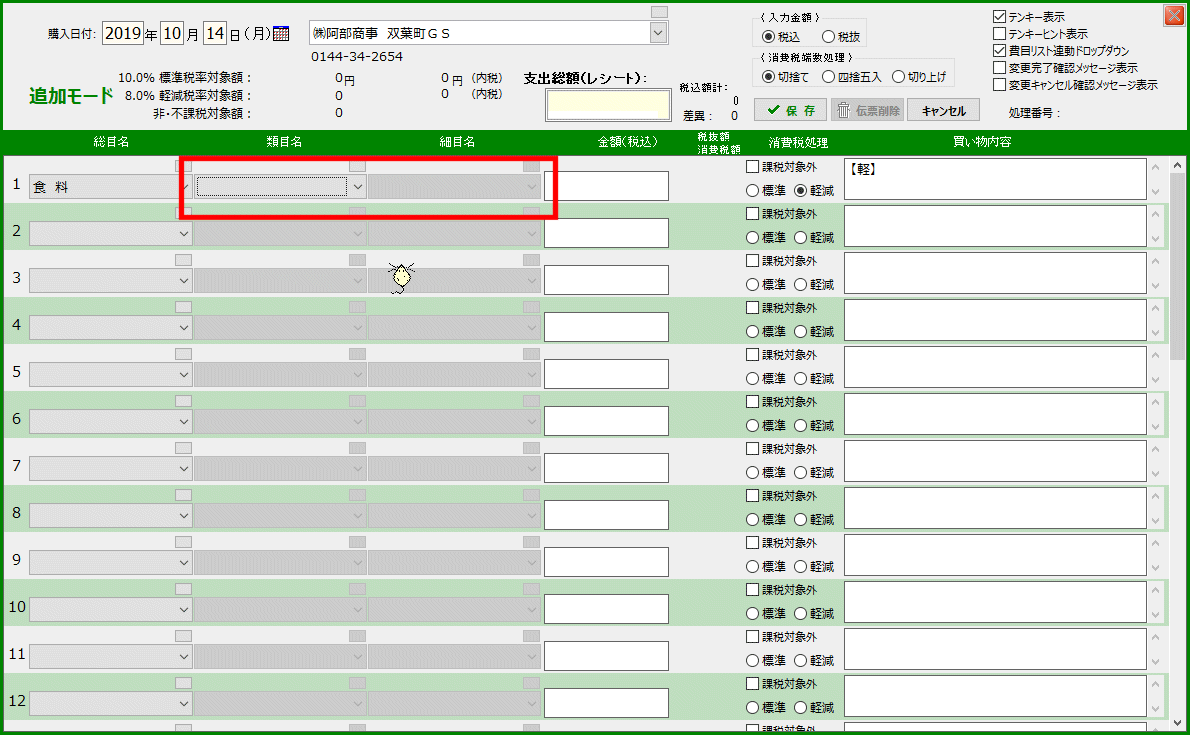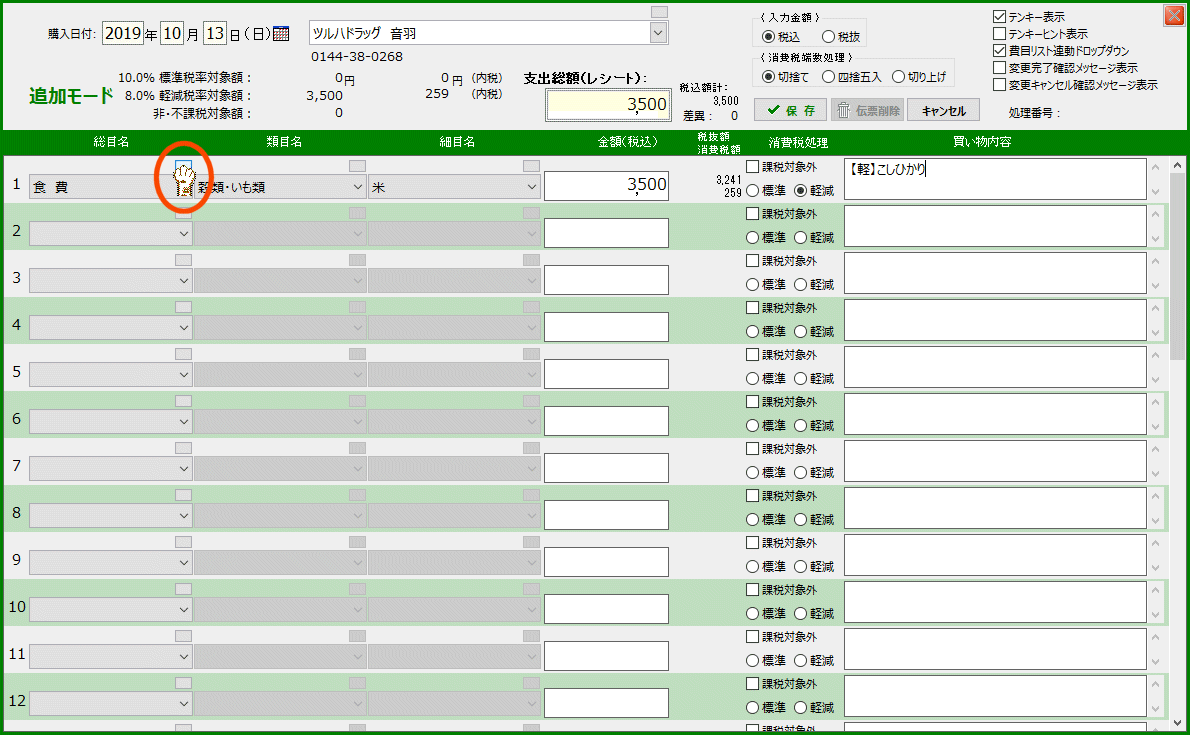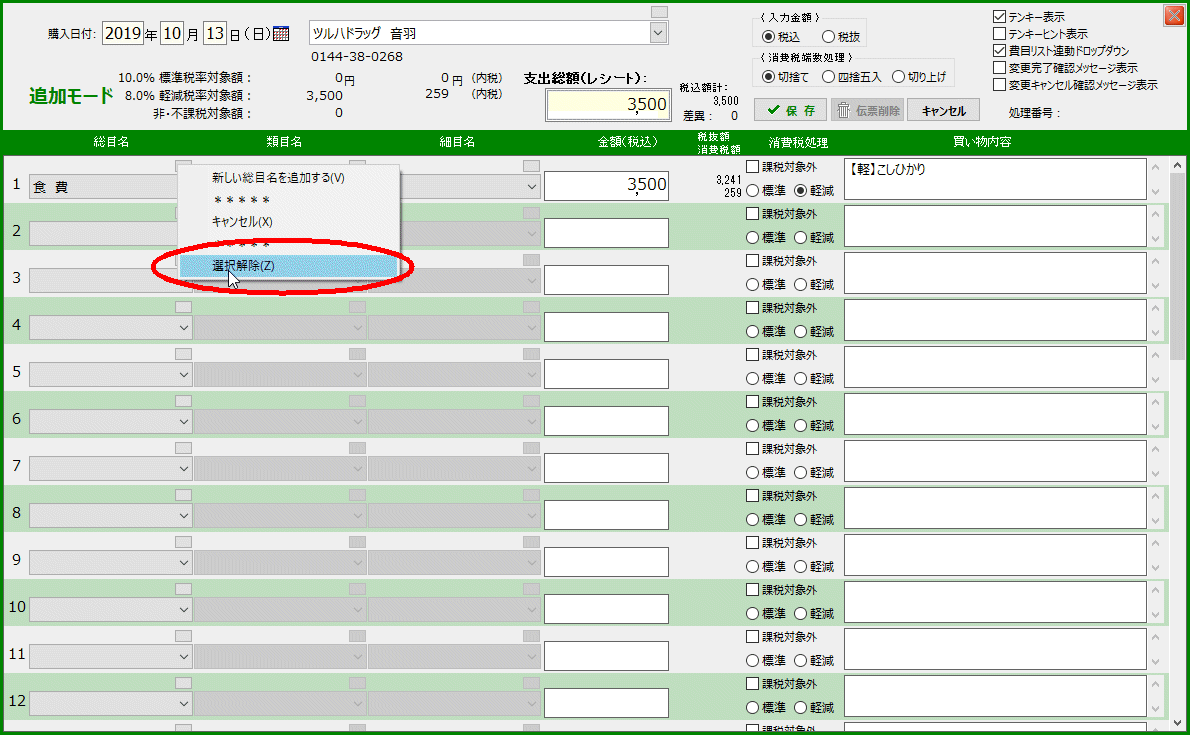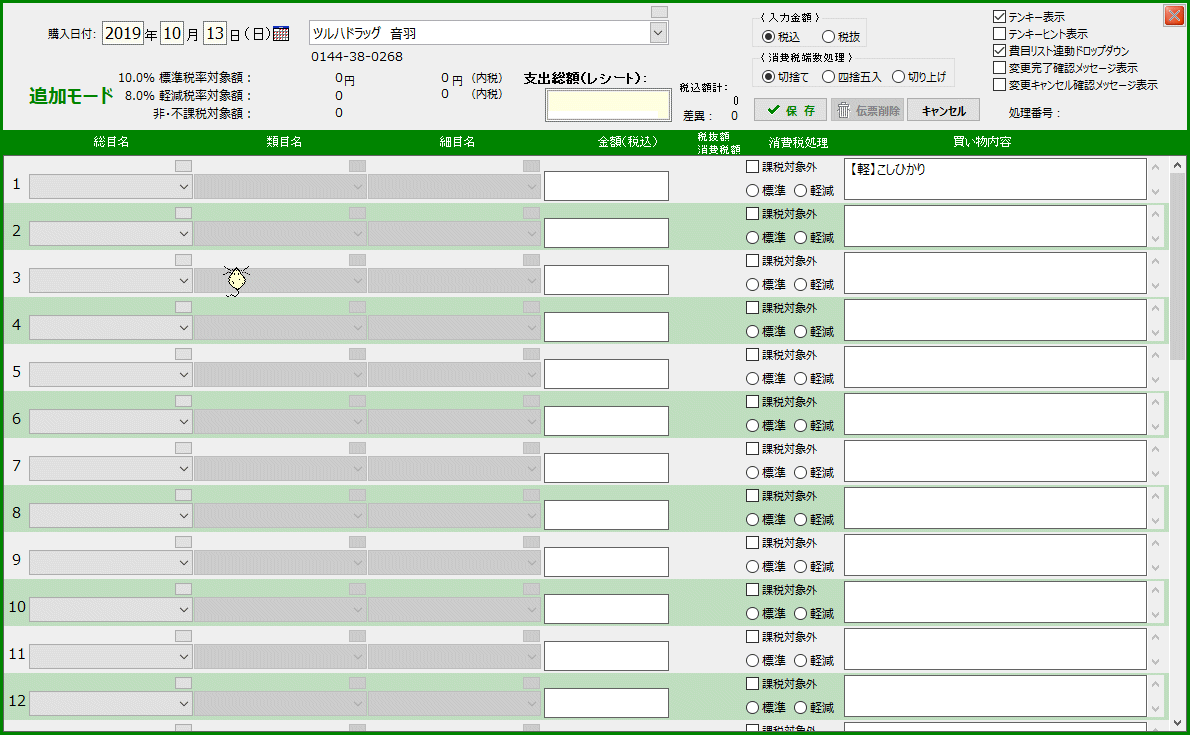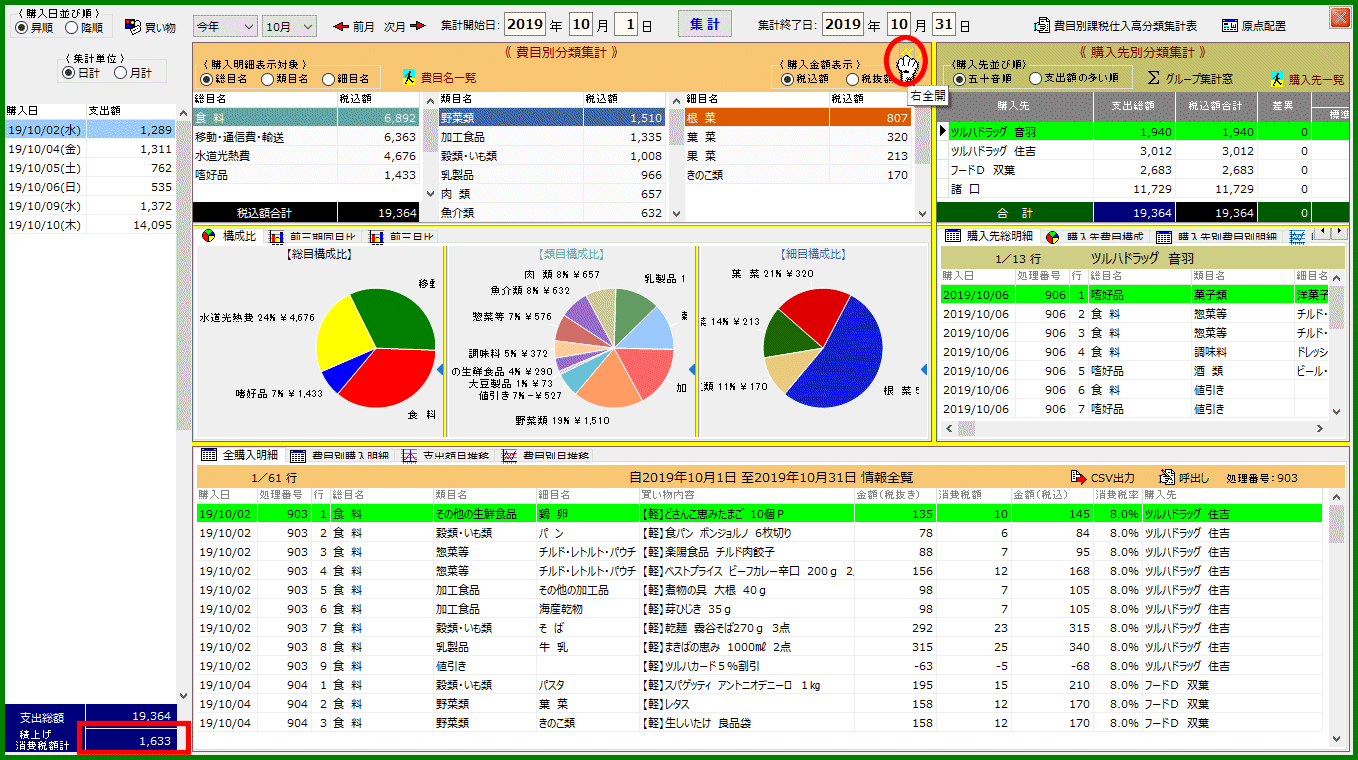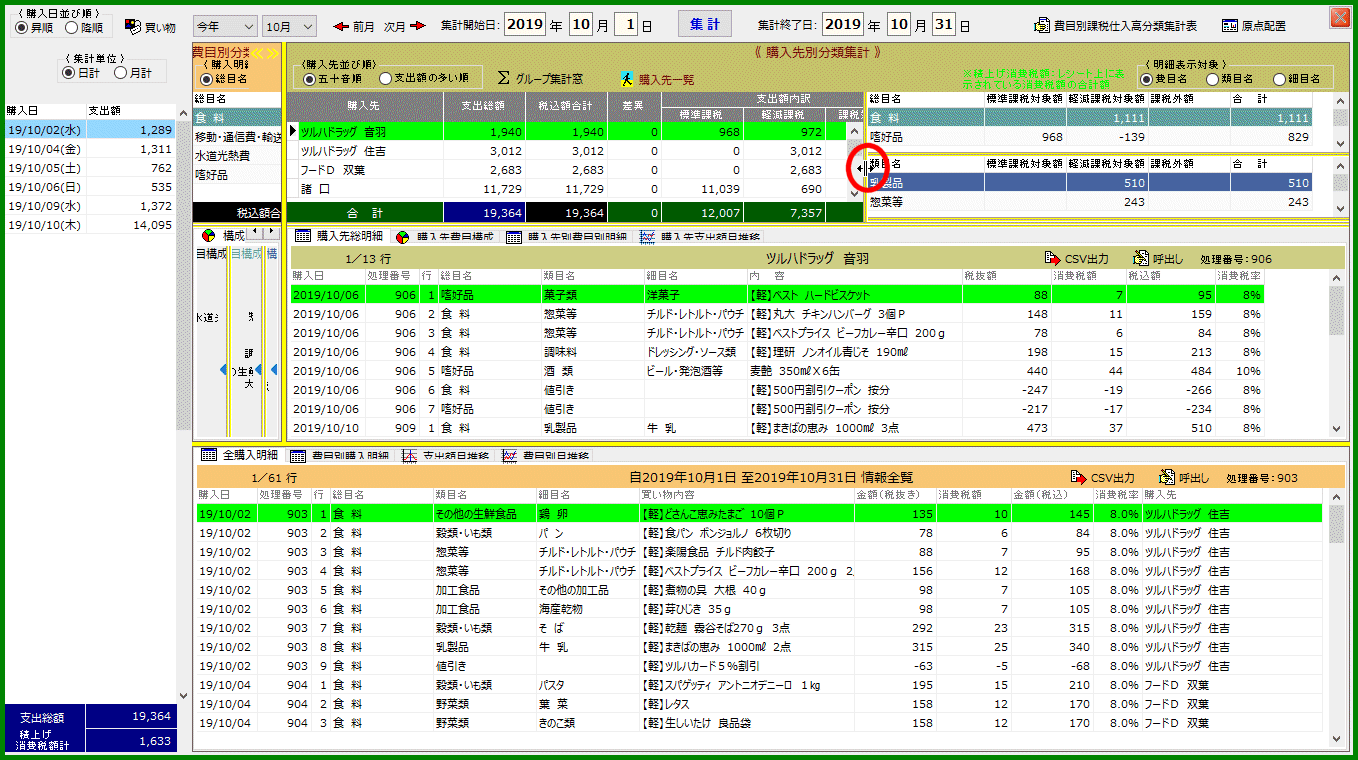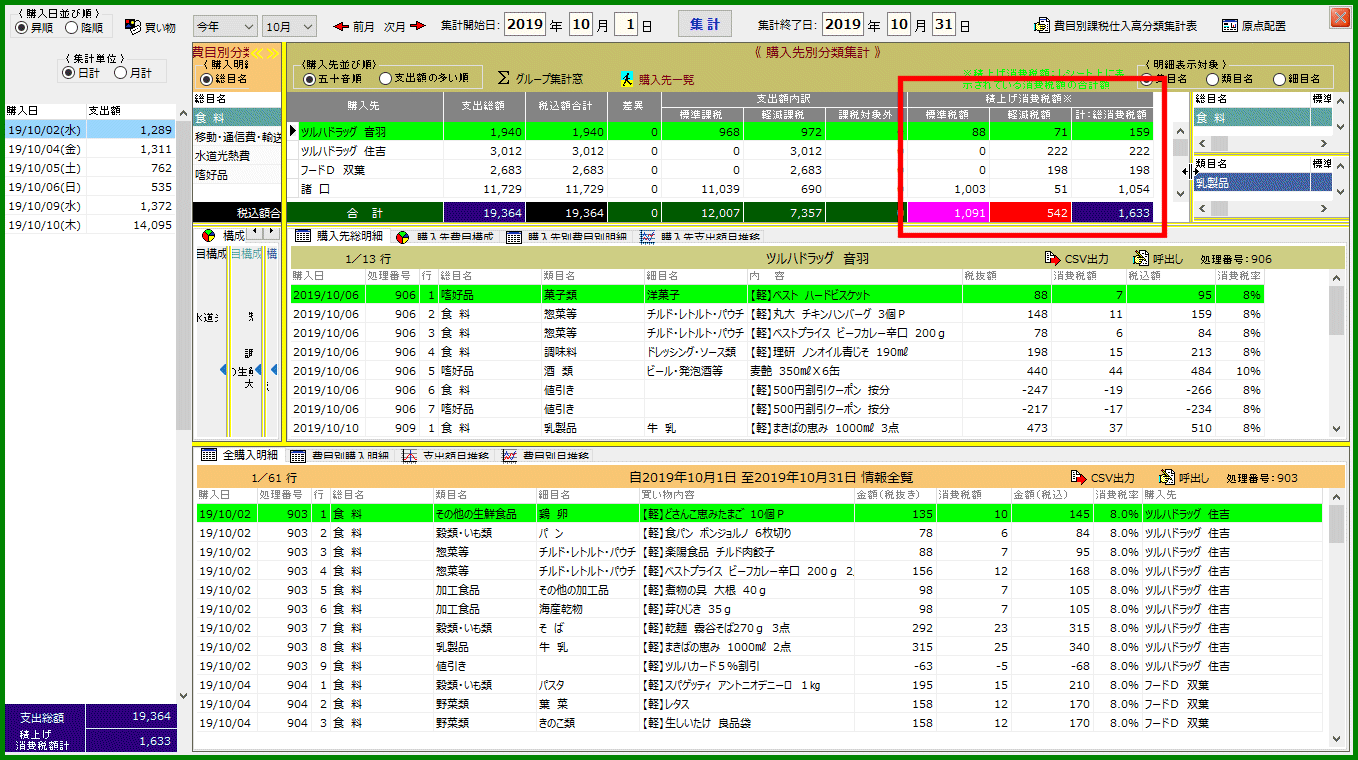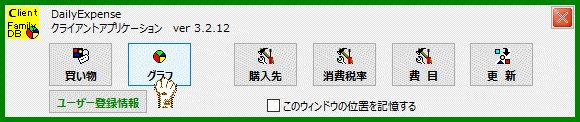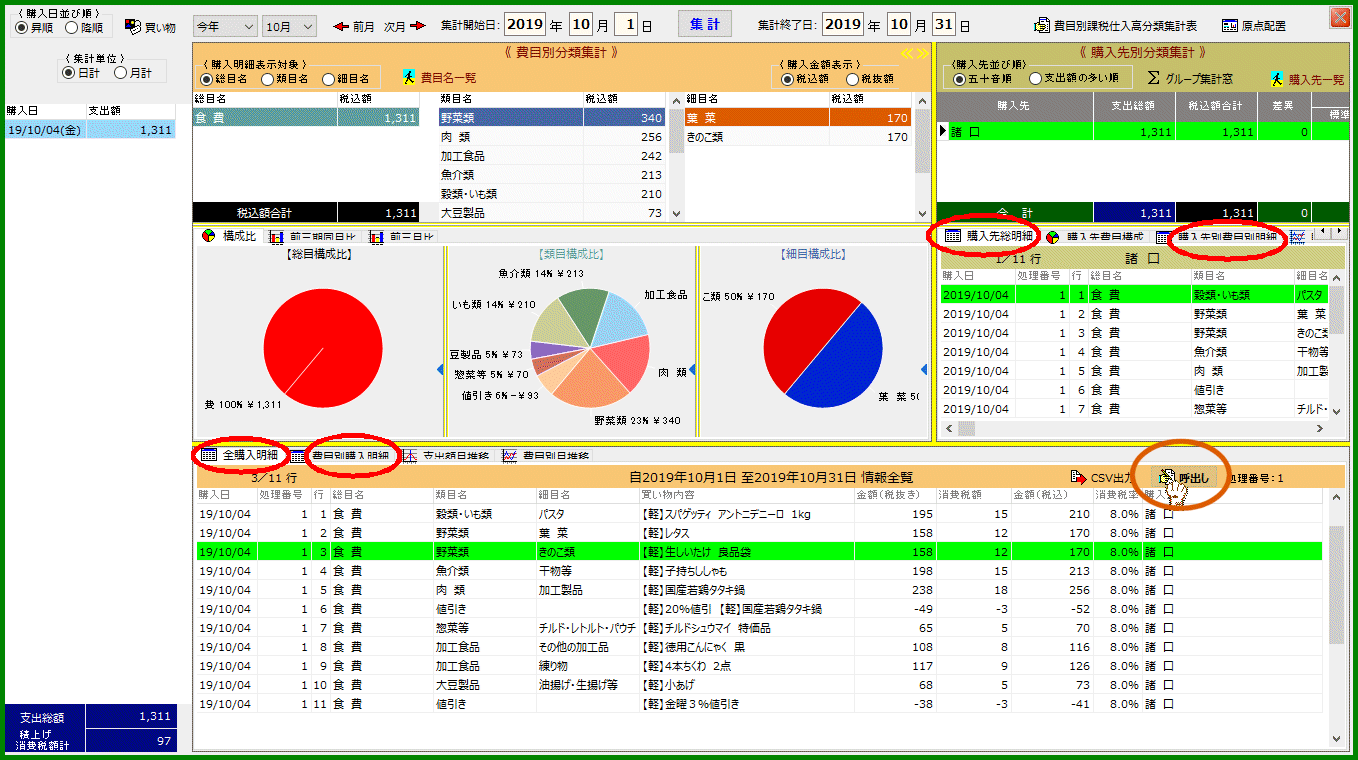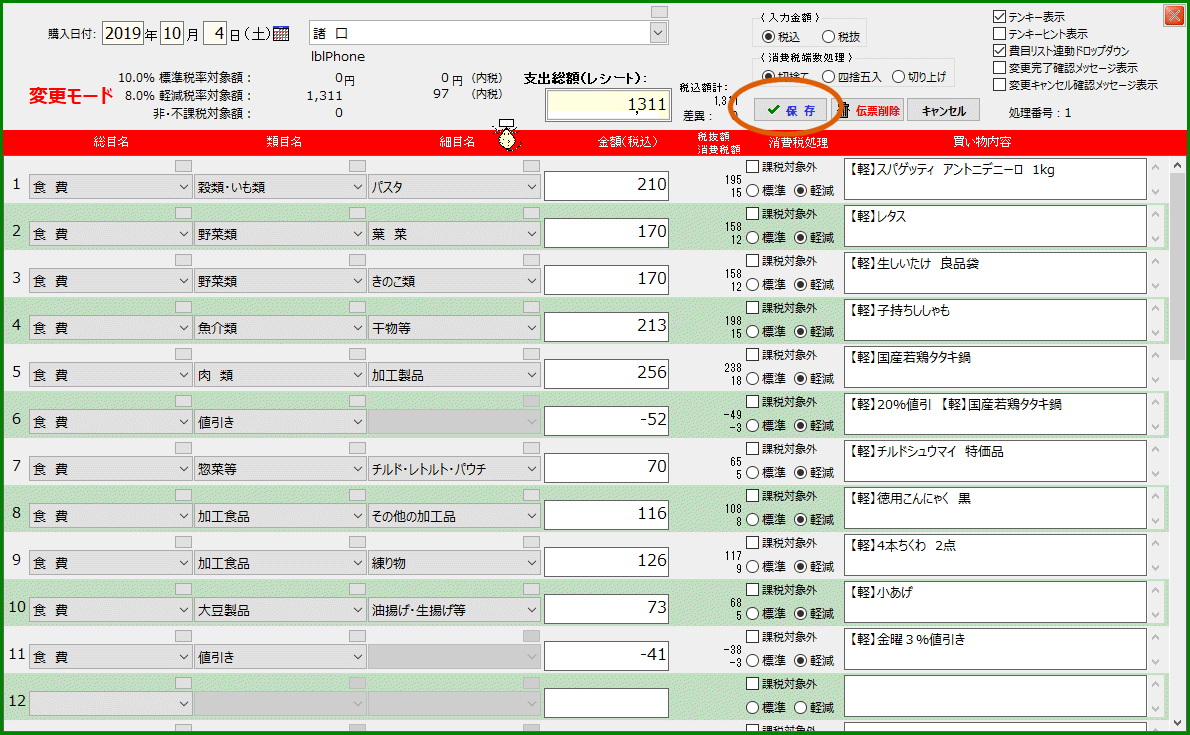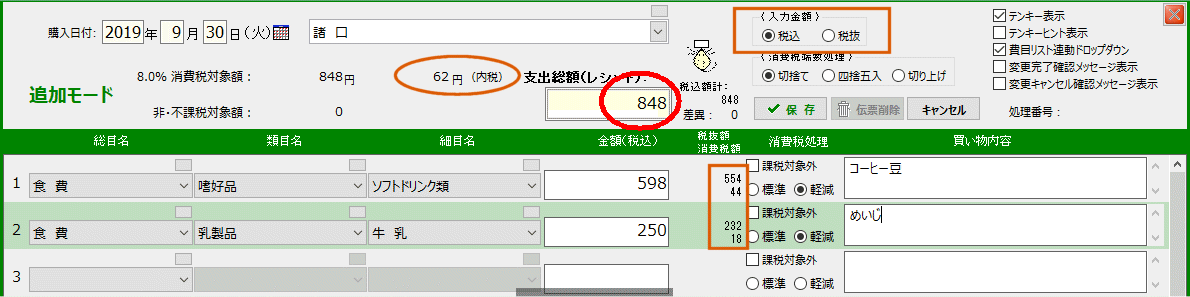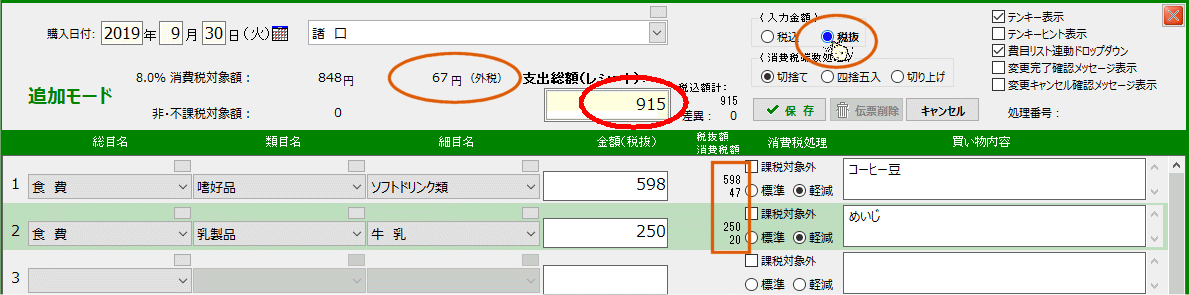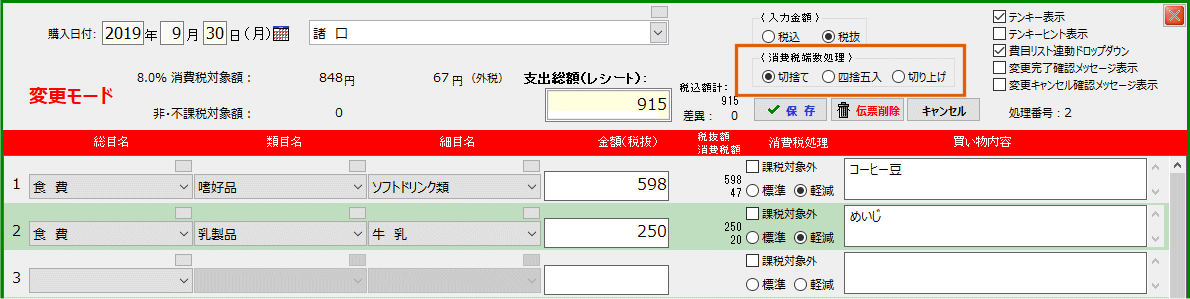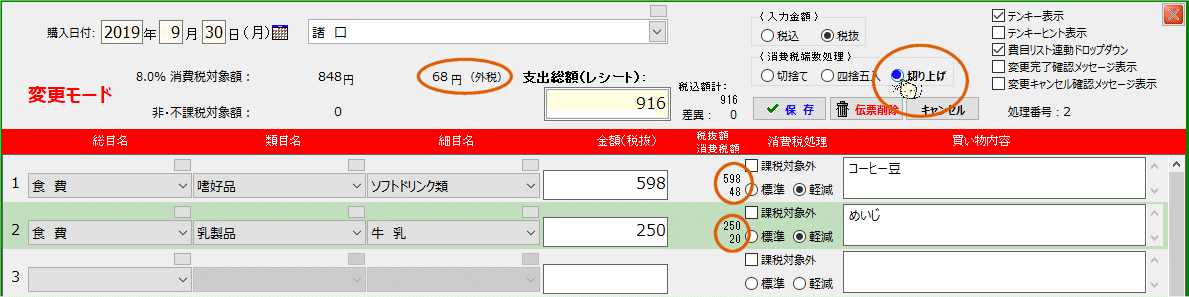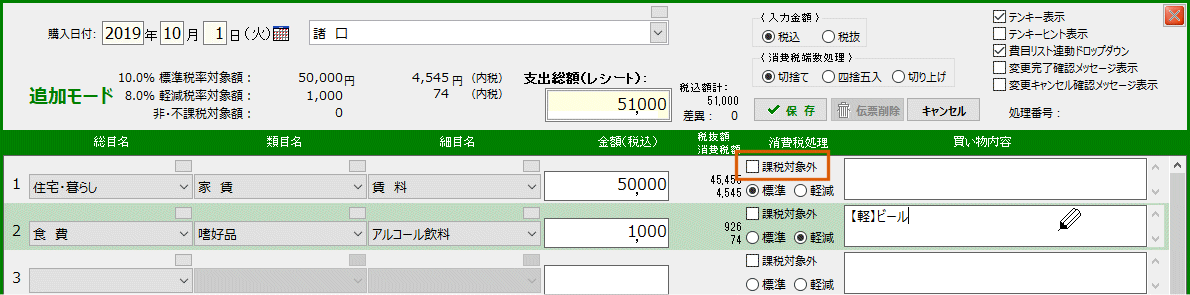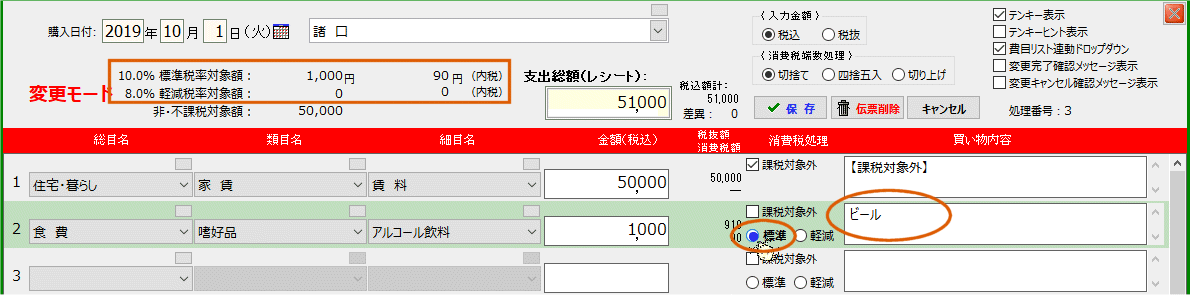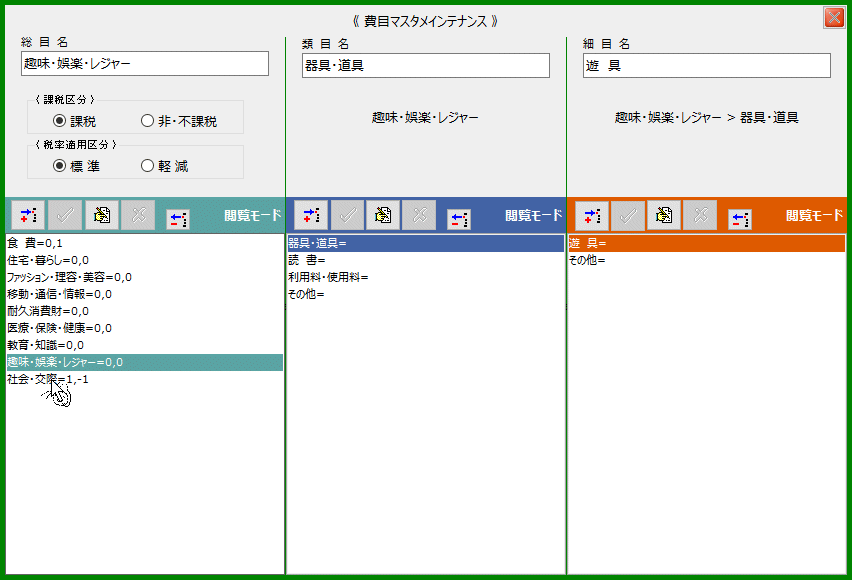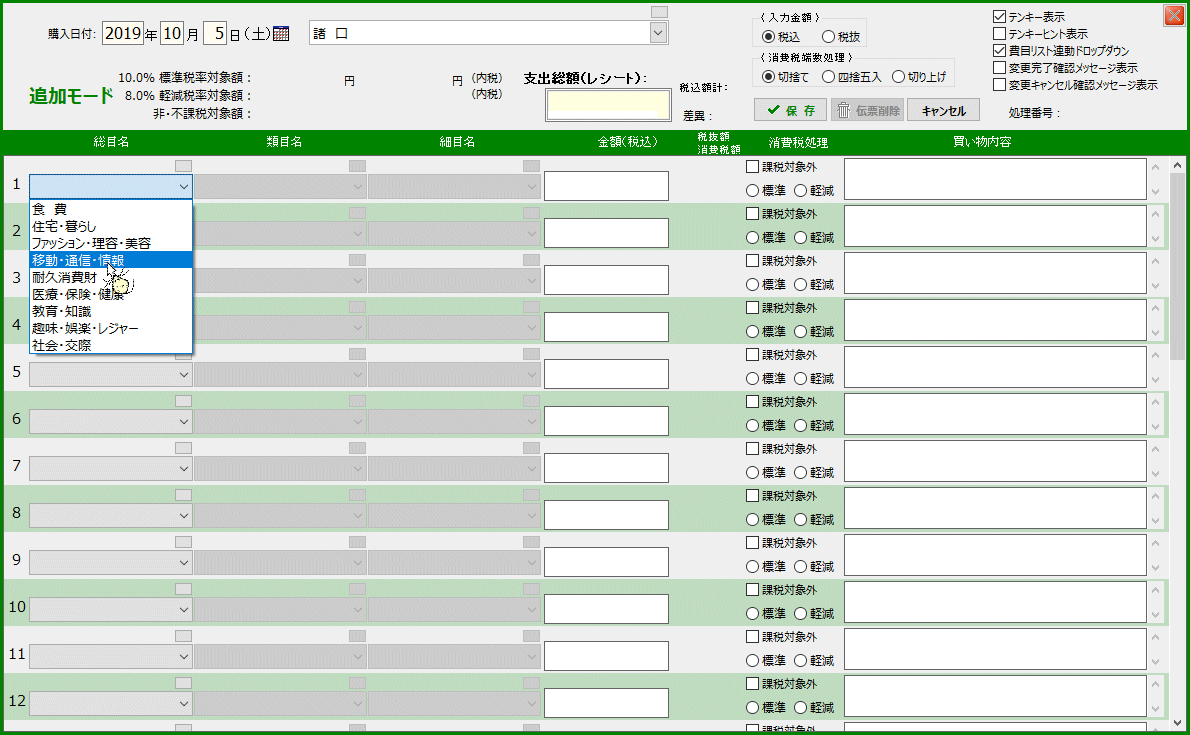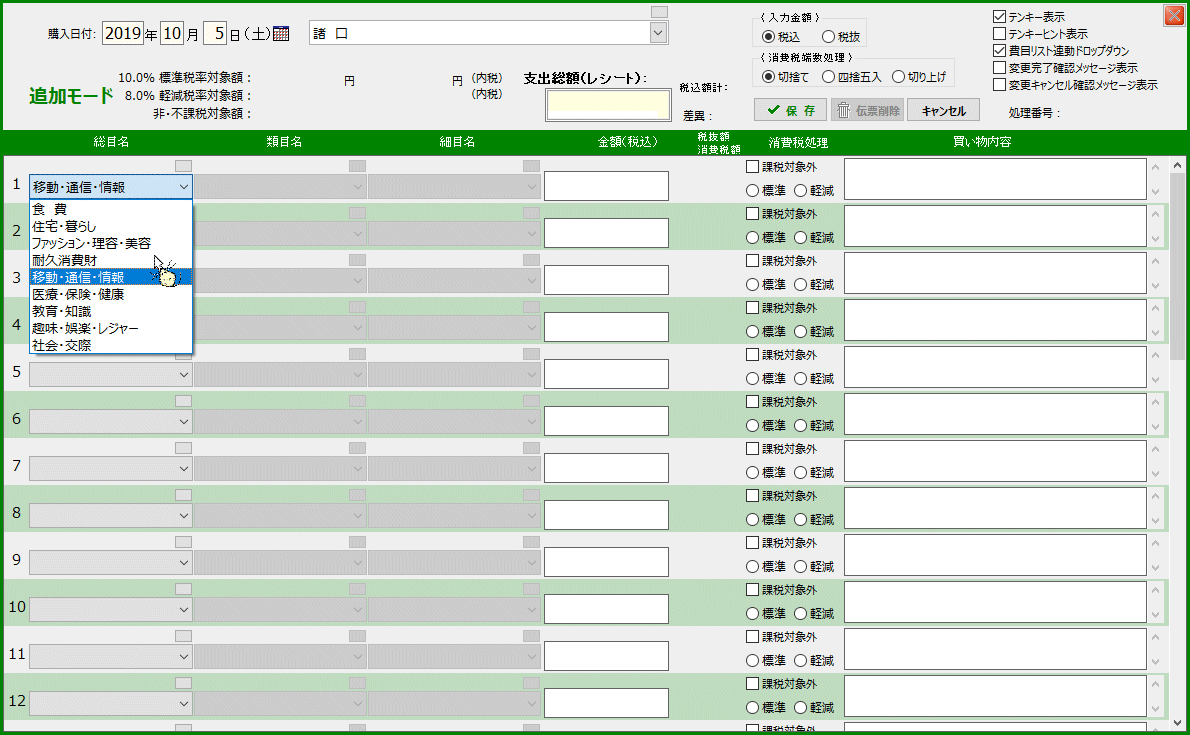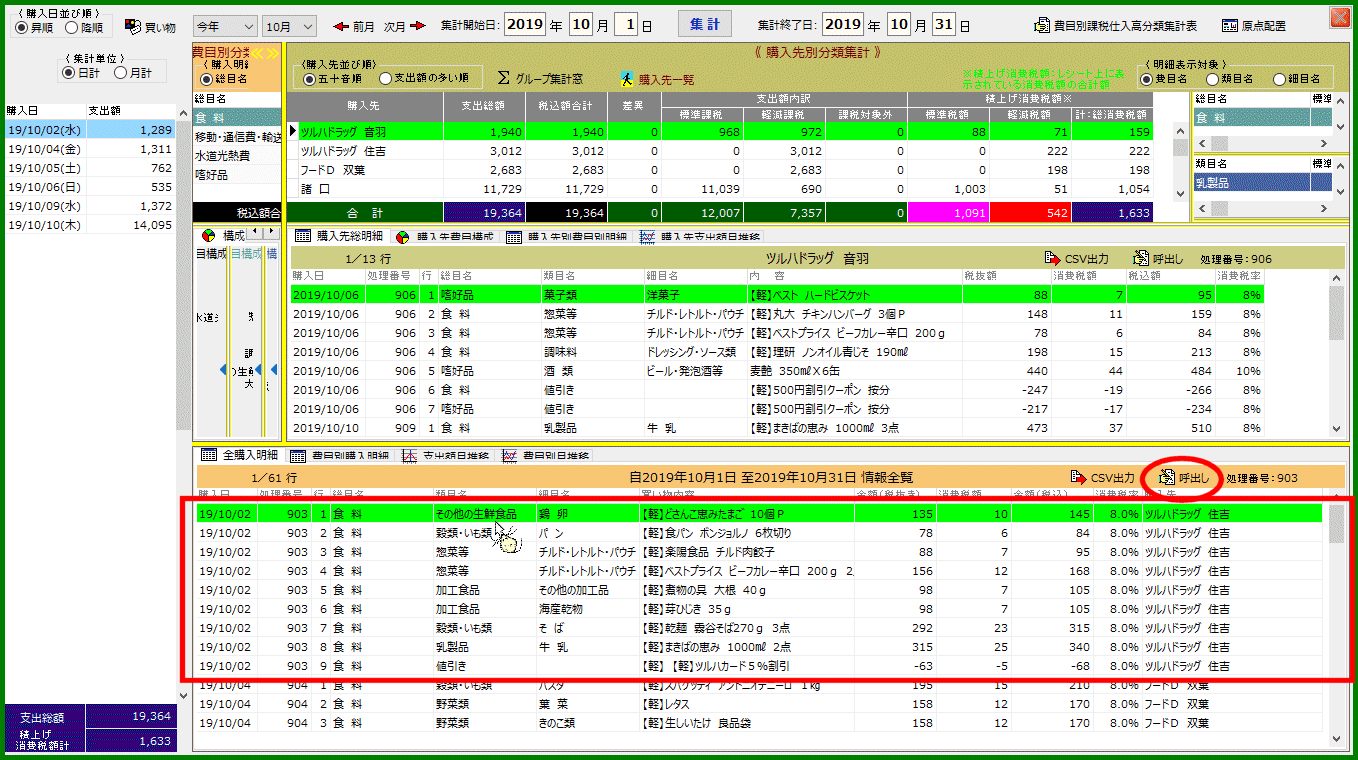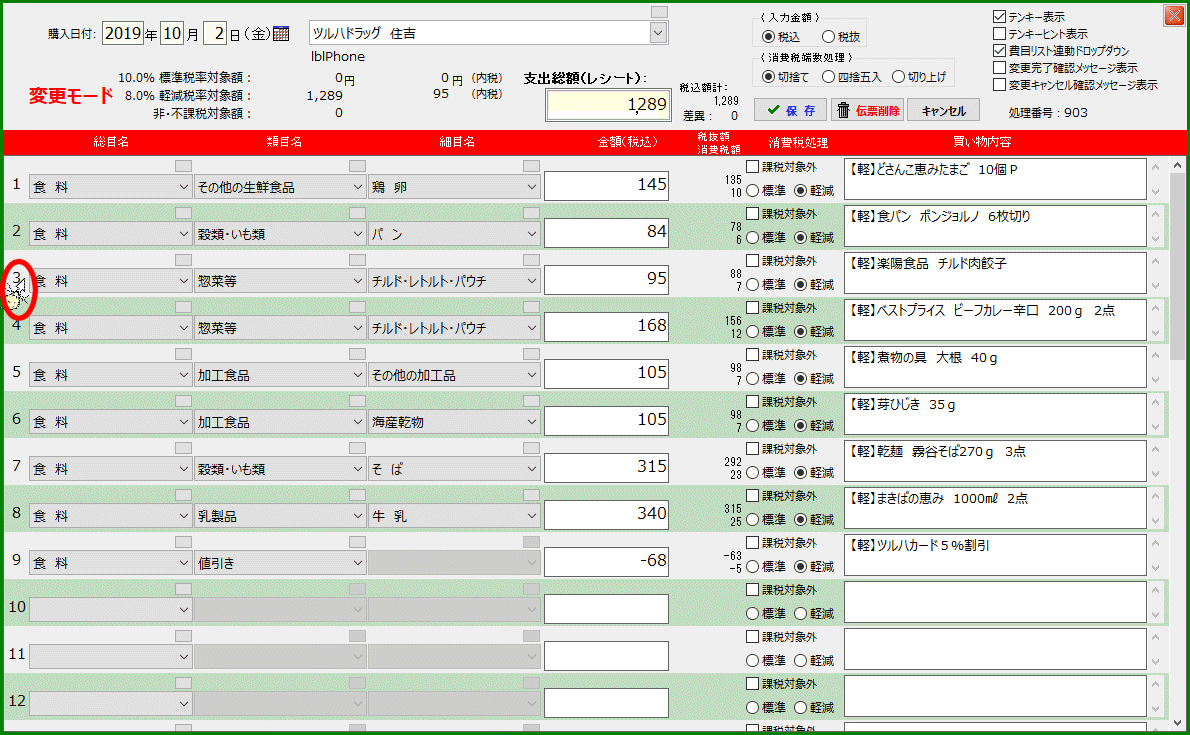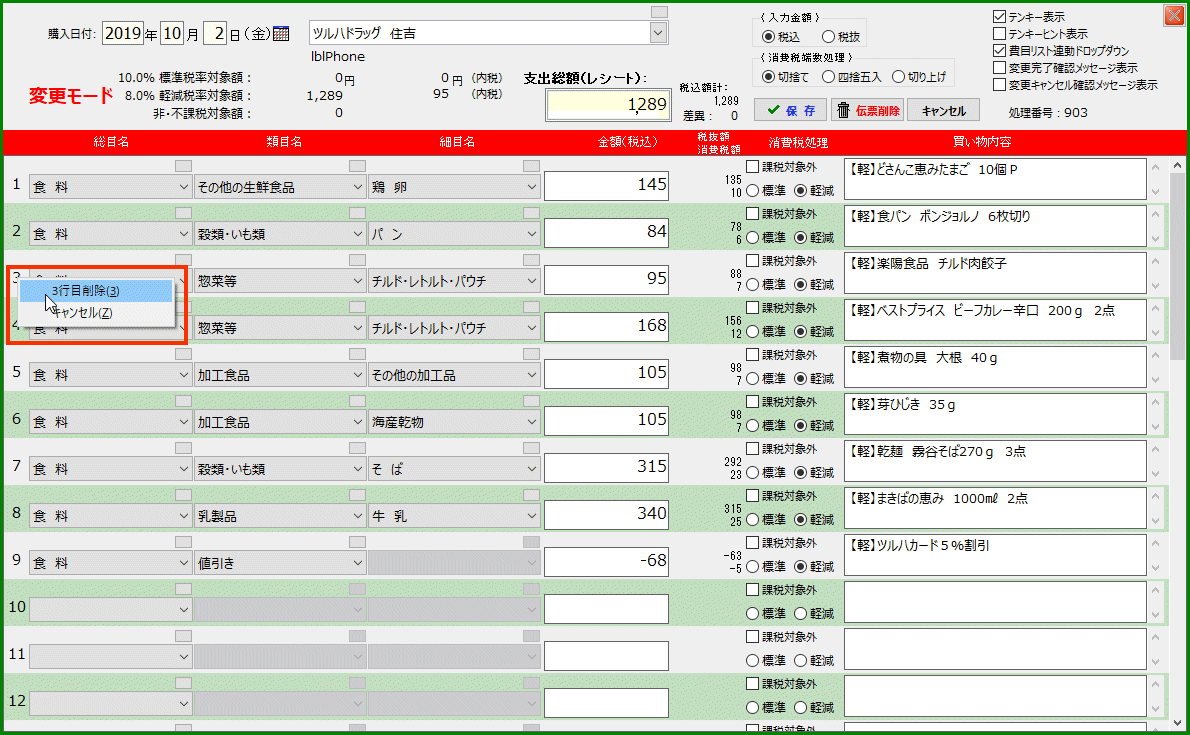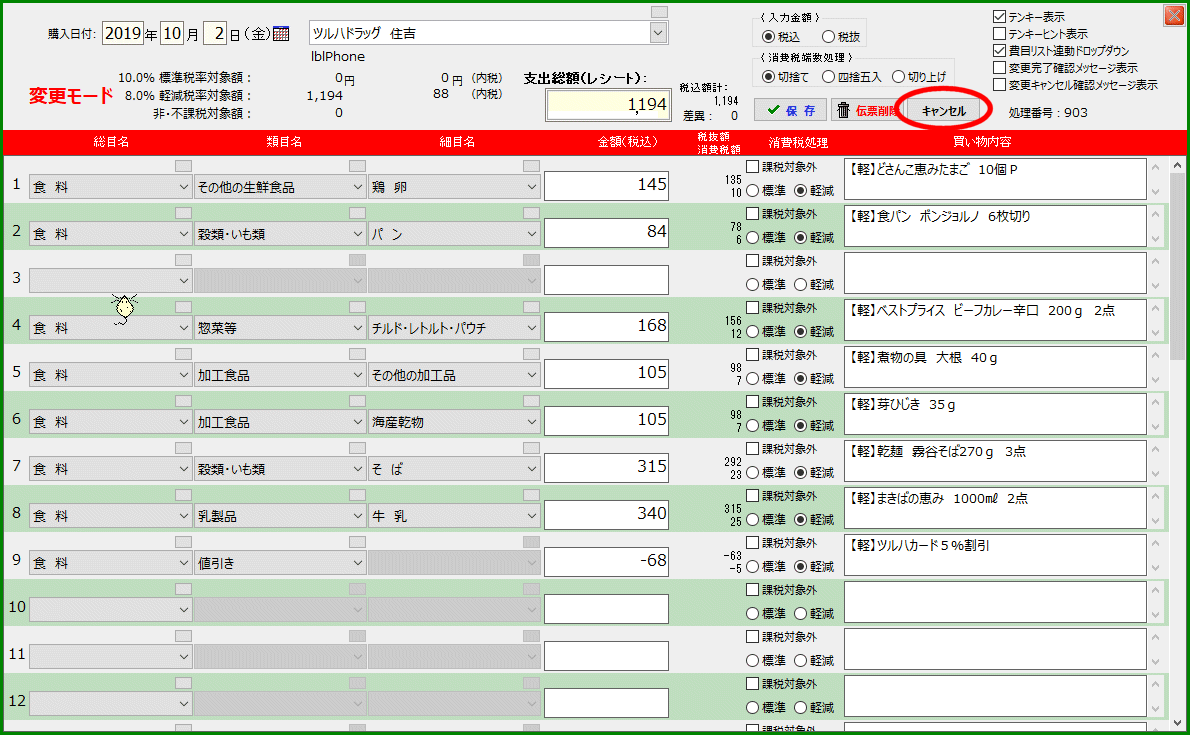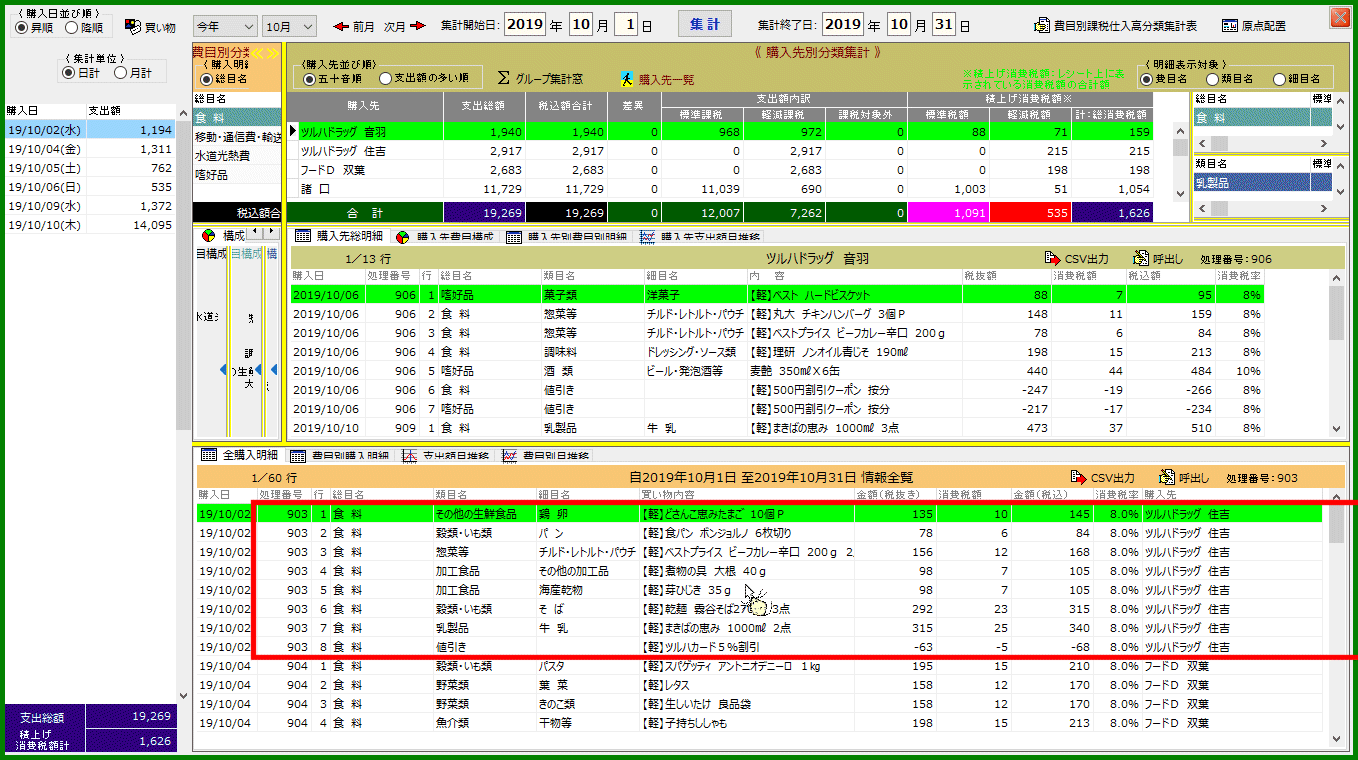| | | |
|
? こんなときどうする ? |
| | | |
| ∮伝票をそっくり削除したい |
|
処理(伝票)番号”2”を削除してみます |
| 1. |
「処理番号2」のいづれかの行をクリックします |
|
|
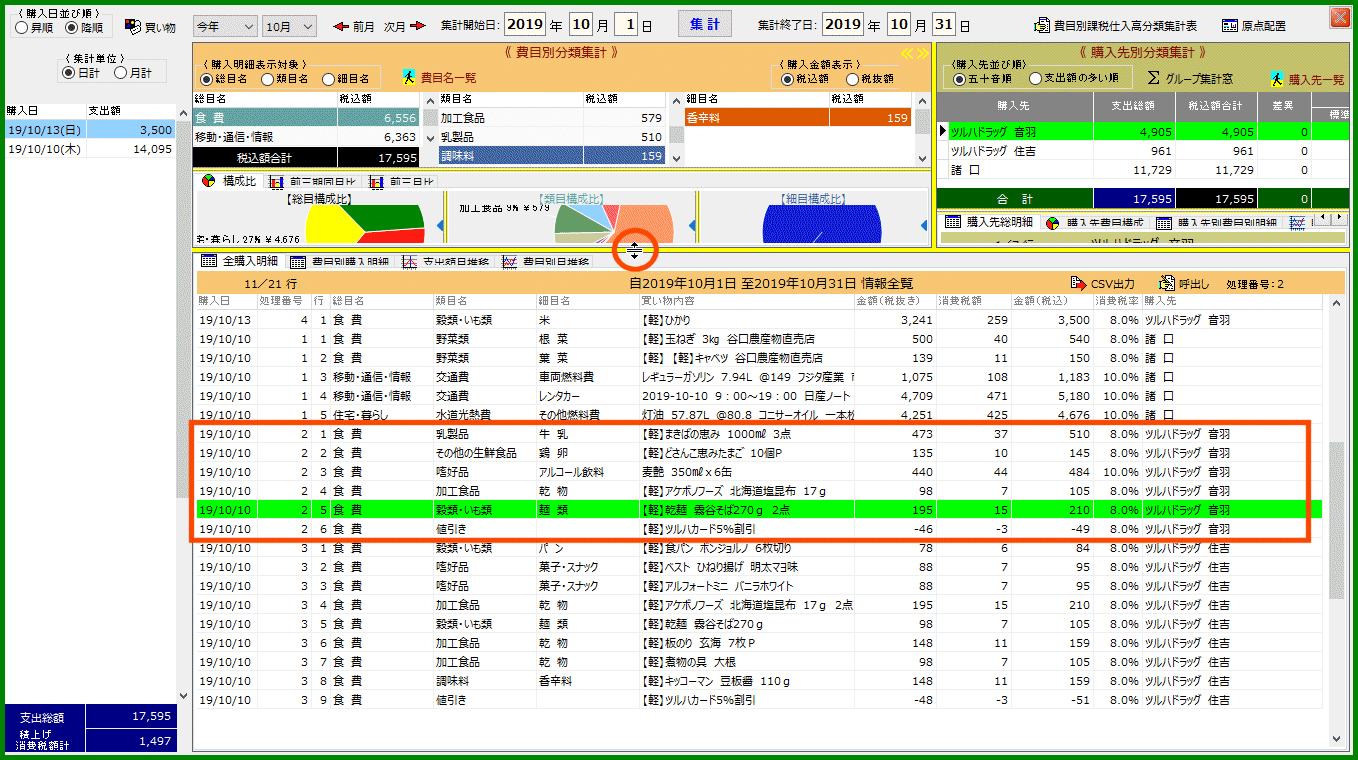 |
スプリッターをドラッグして明細表示面積を広げています |
|
| 2. |
「呼出し」ボタンをクリックします |
|
|
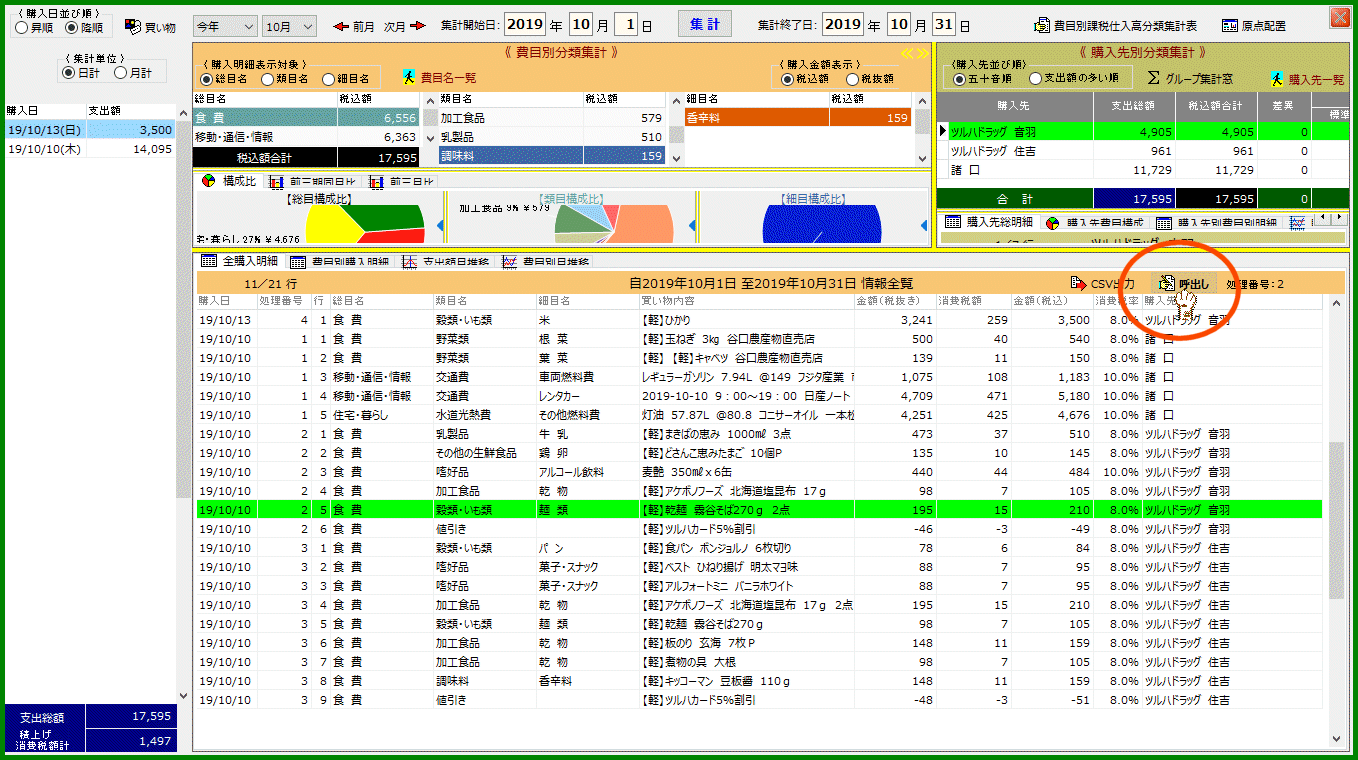 |
|
|
| 3. |
「伝票削除」ボタンをクリックします |
|
|
| 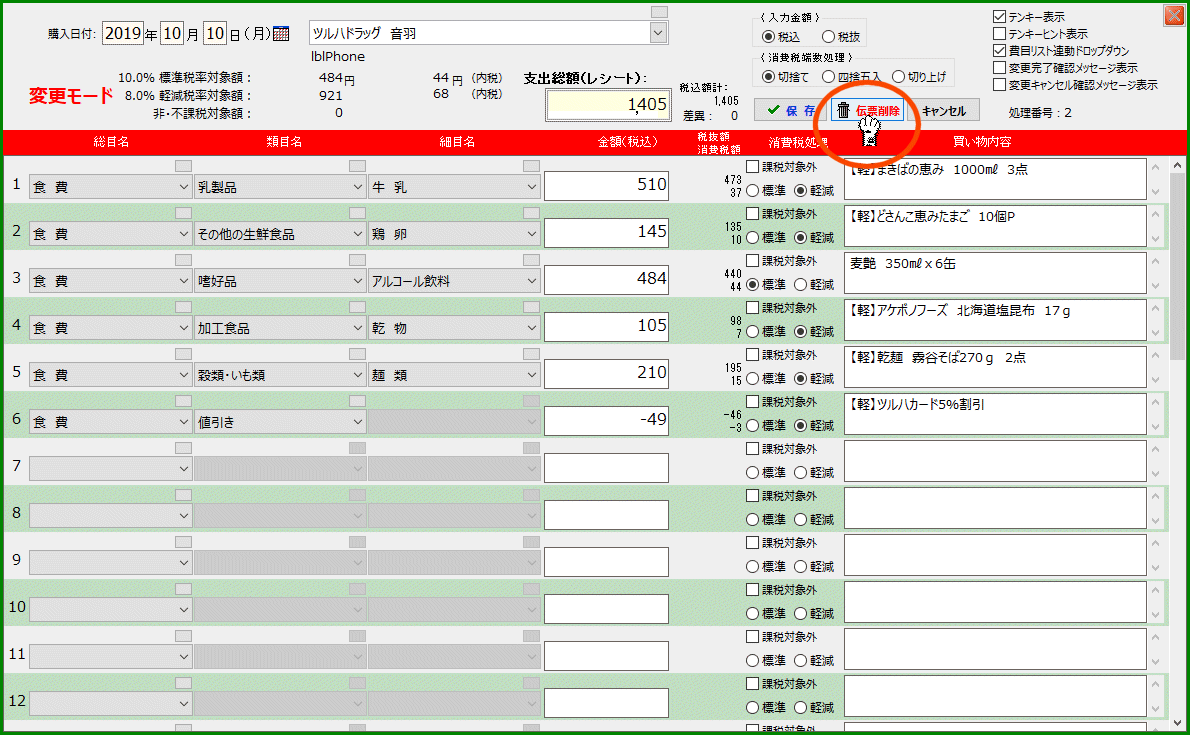 |
|
|
| 4. |
「はい」ボタンをクリックします |
|
|
| 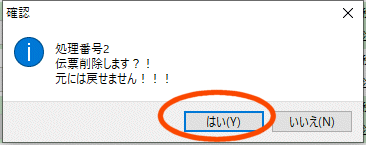 |
|
|
| 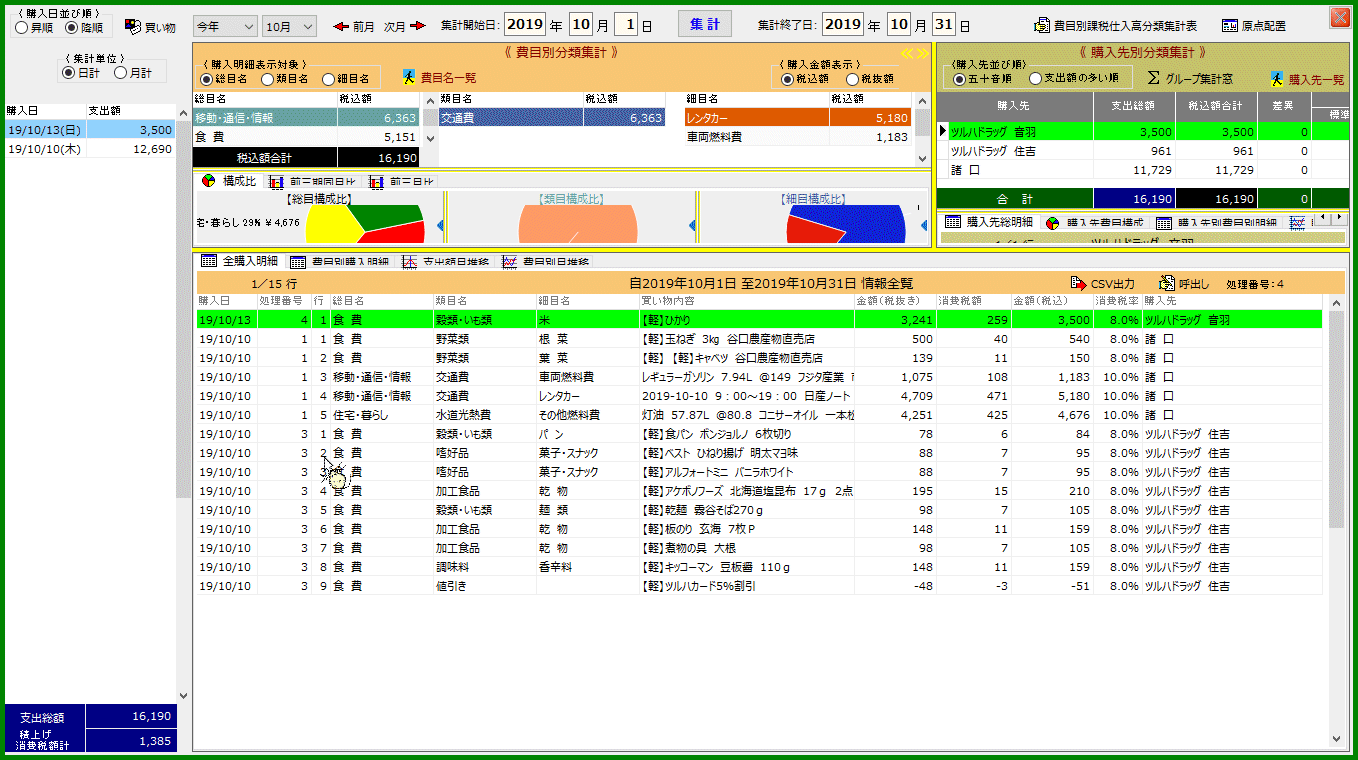 |
当然ですが、種々の分類集計値が再計算されています |
| | | |
| ∮細目名選択を解除したい |
|
| 1. |
「細目名」ボタンをクリックします |
|
|
 |
|
| |
| 2. |
「選択解除」をクリックします |
|
|
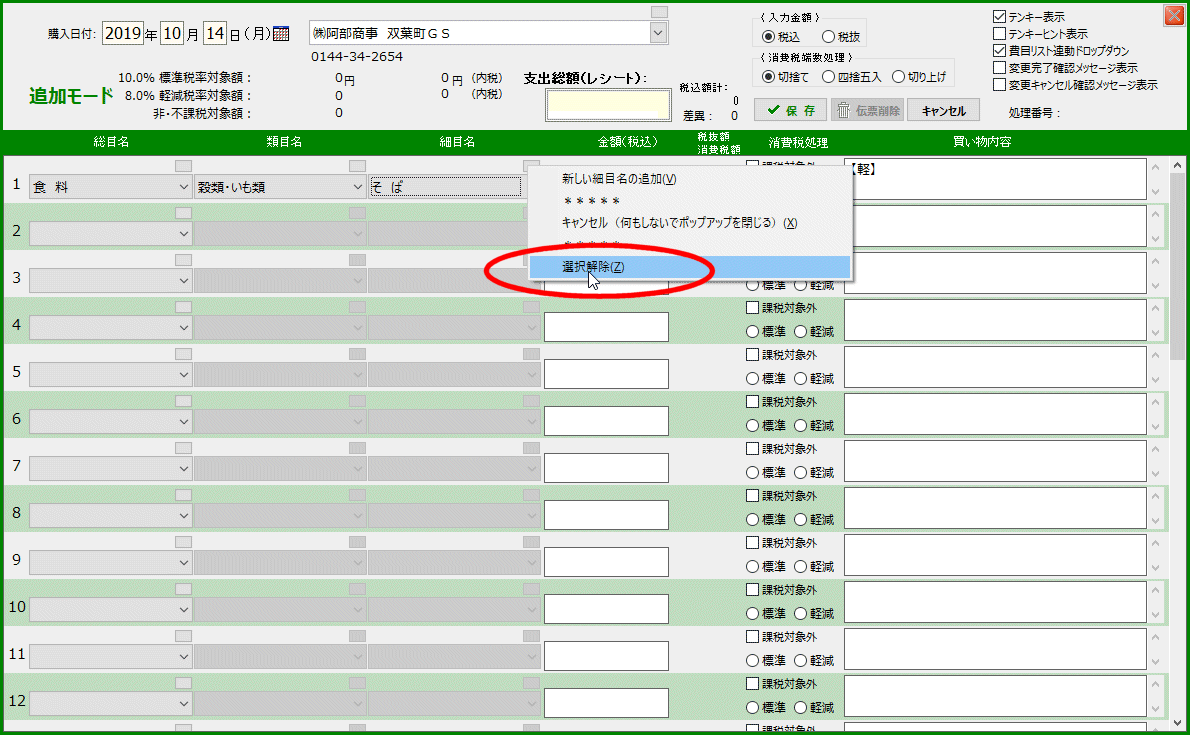 |
|
|
| 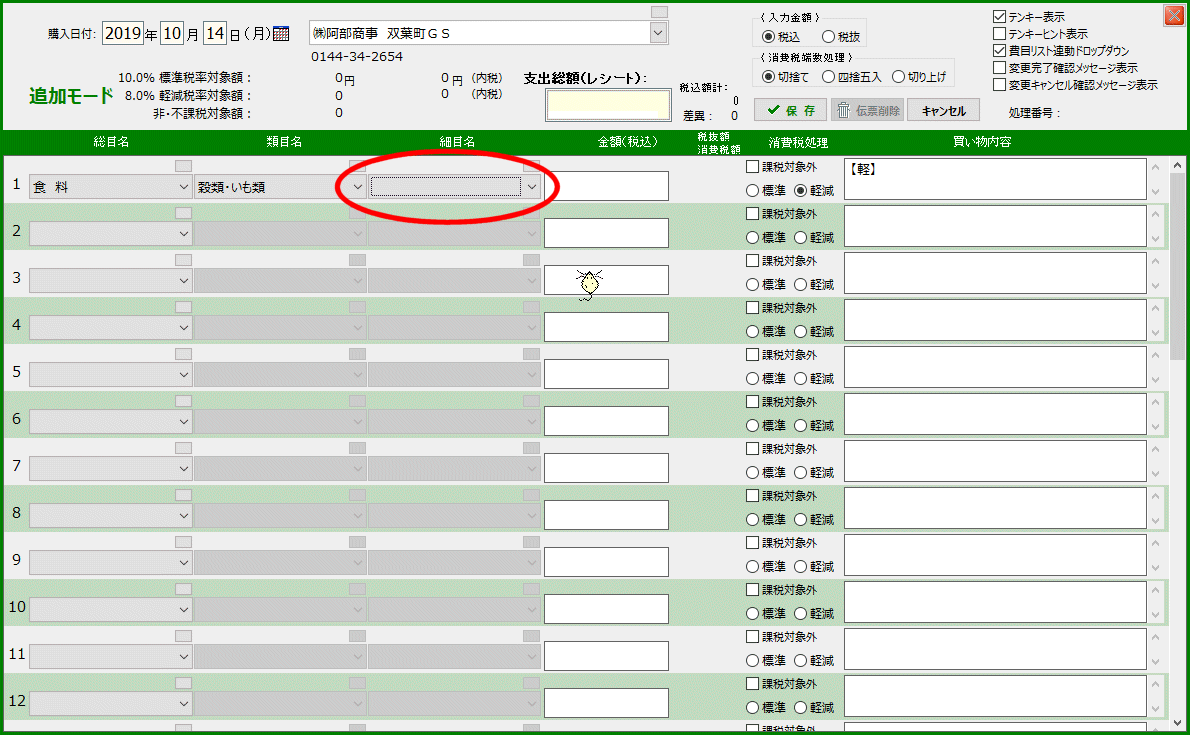 |
|
| | | |
| ∮類目名選択を解除したい |
|
|
| 1. |
「類目名」ボタンをクリックします |
|
|
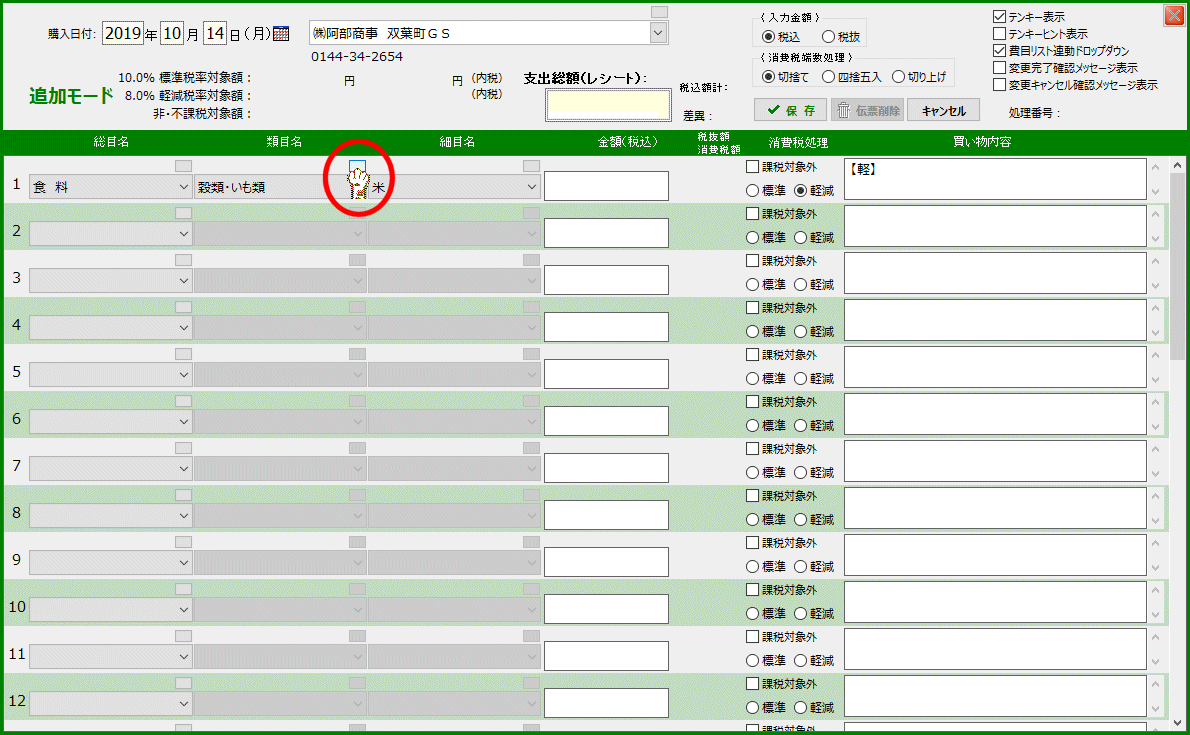 |
|
| |
| 2. |
「選択解除」をクリックします |
|
|
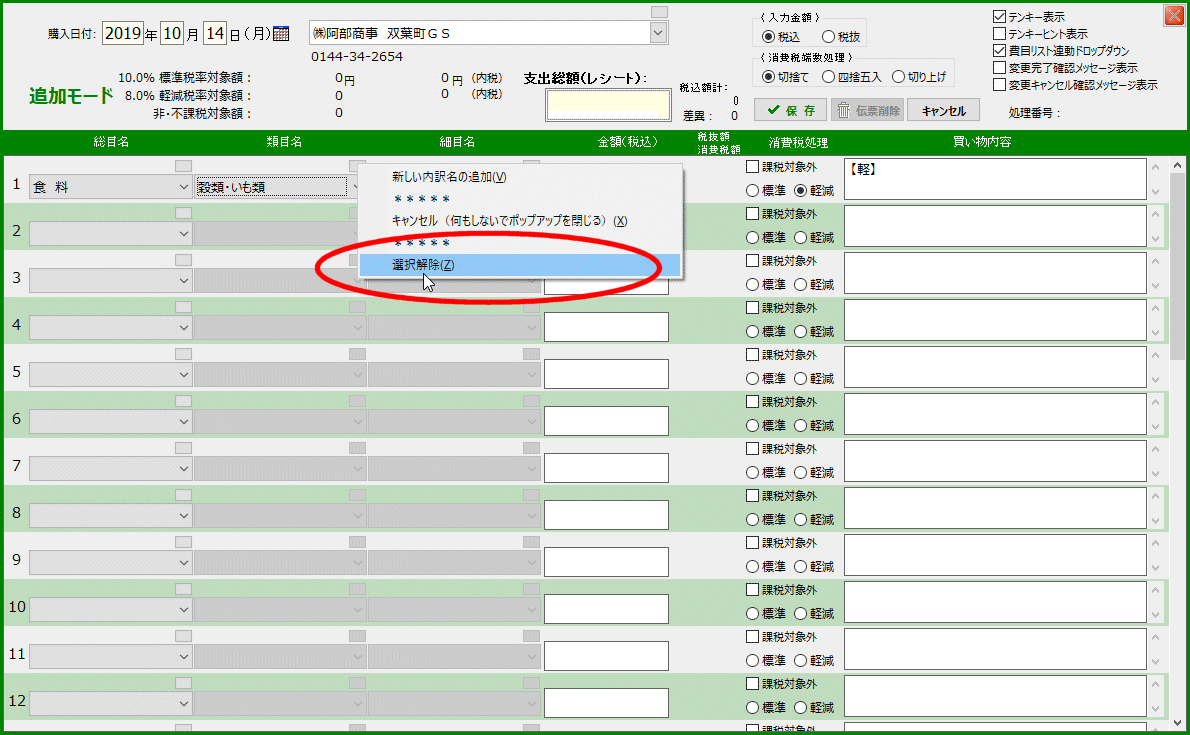 |
|
|
| 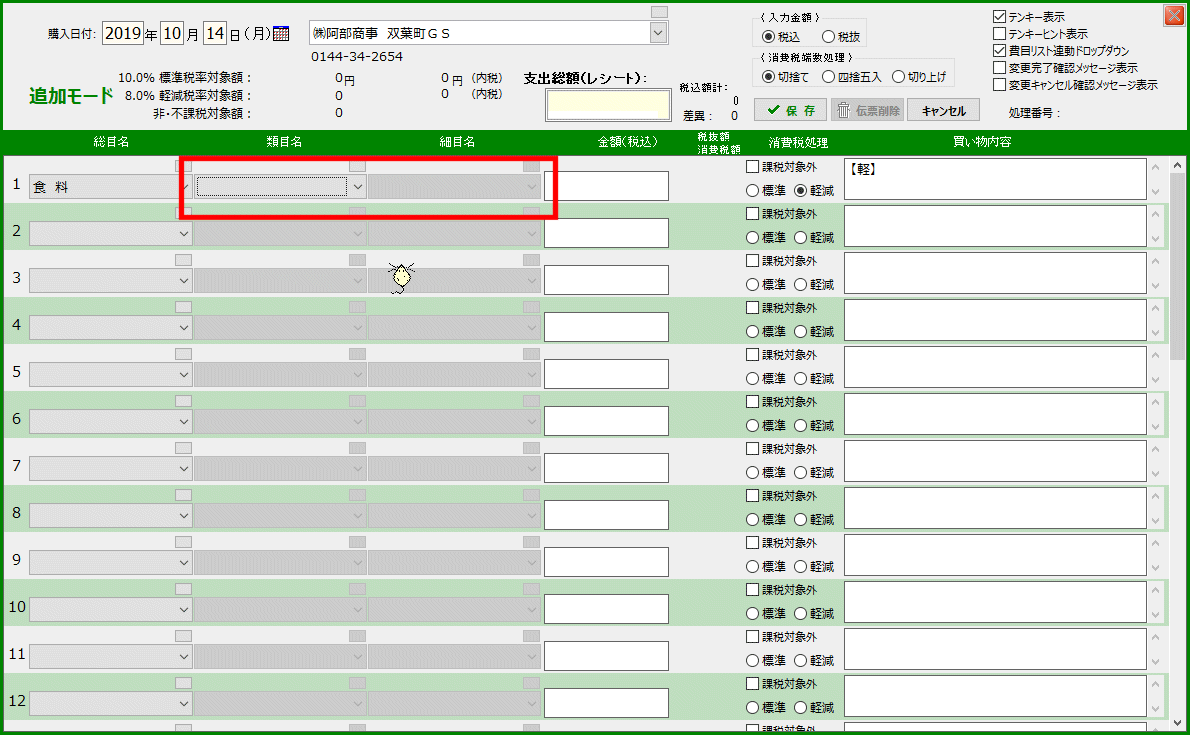 |
細目名の選択も同時に解除されます |
| | | |
| ∮総目名選択を解除したい |
|
|
| 1. |
「総目名」ボタンをクリックします |
|
|
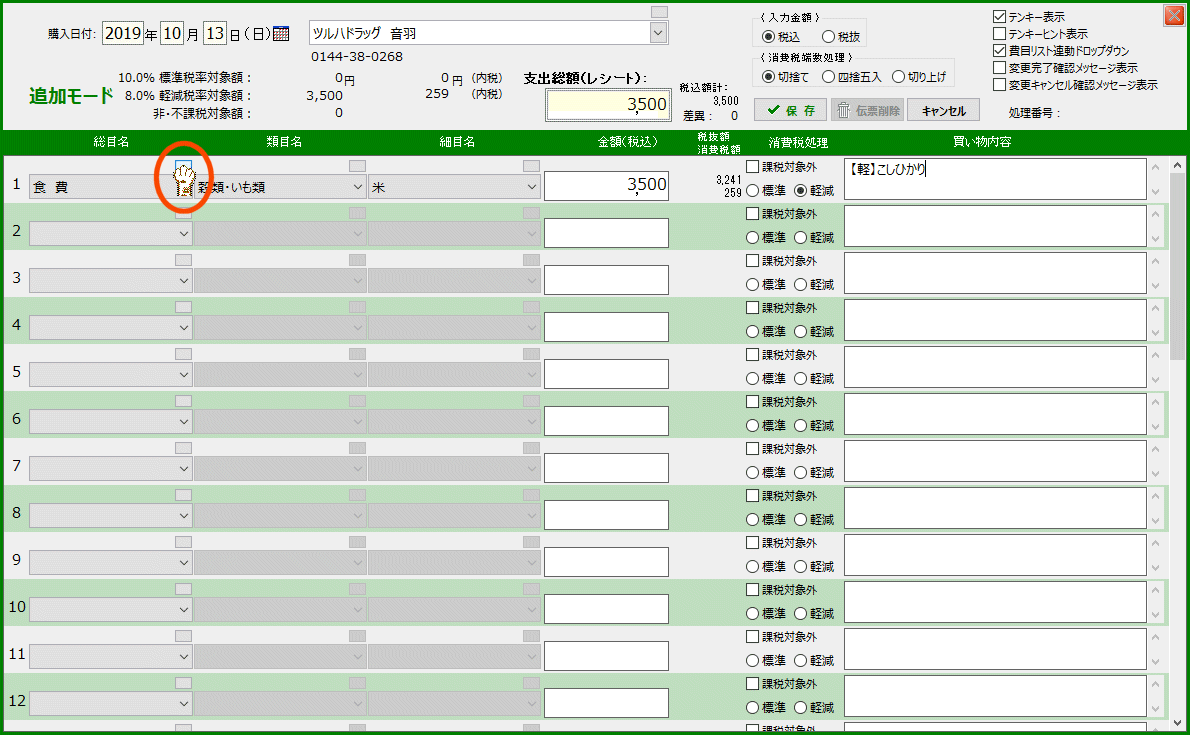 |
|
| |
| 2. |
「選択解除」をクリックします |
|
|
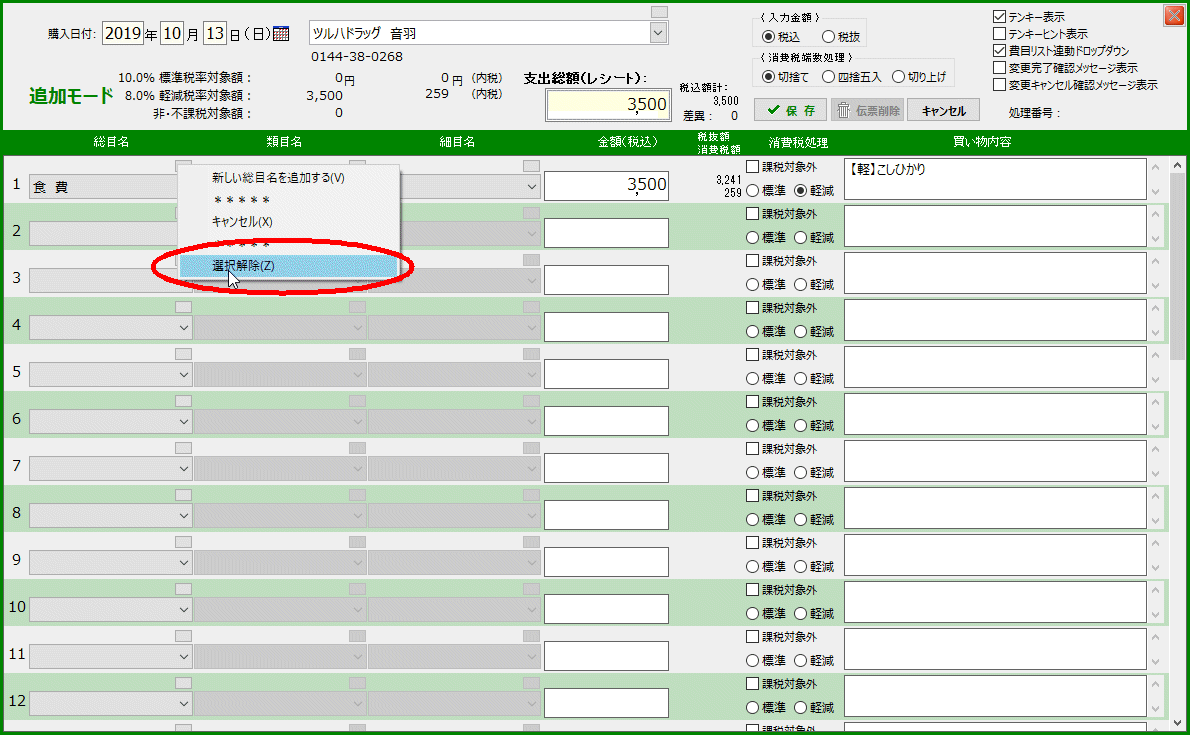 |
|
|
| 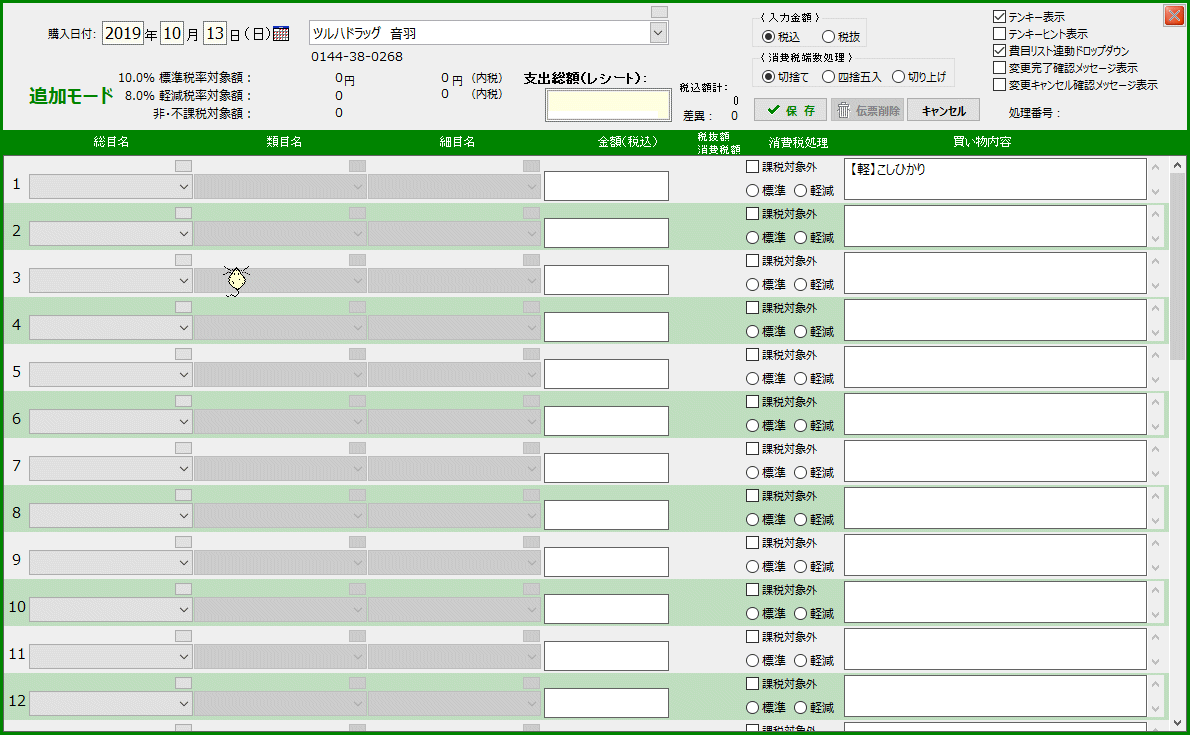 |
「買い物内容」を除いてその行が消去されます つまり「行削除」に相当するということです |
| | | |
| ∮払った消費税の内訳を知りたい |
| 1. |
「右全開」ボタンをクリックします |
|
|
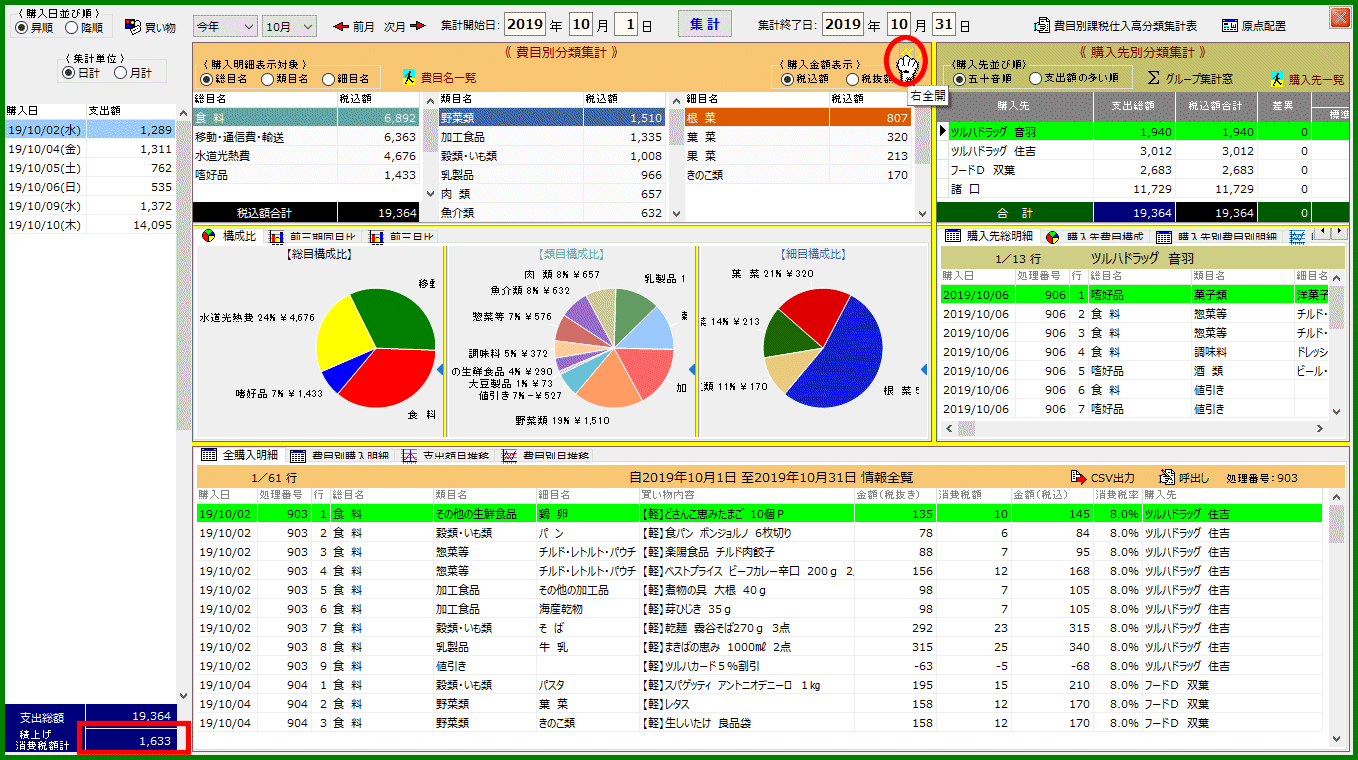 |
|
|
| 2. |
スプリッターにマウスポインターを当て、右いっぱいドラッグします |
|
|
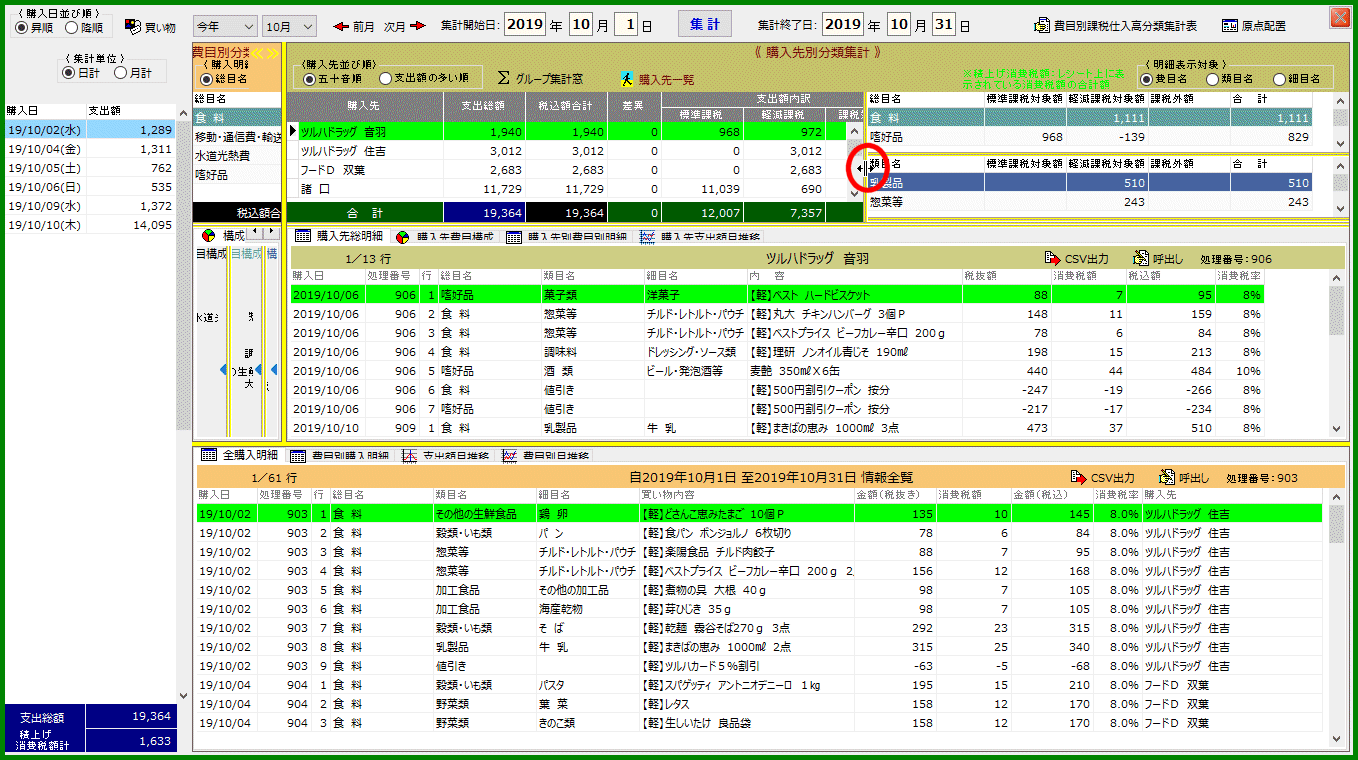 |
|
| |
|
隠れていた部分が露出します |
|
|
| 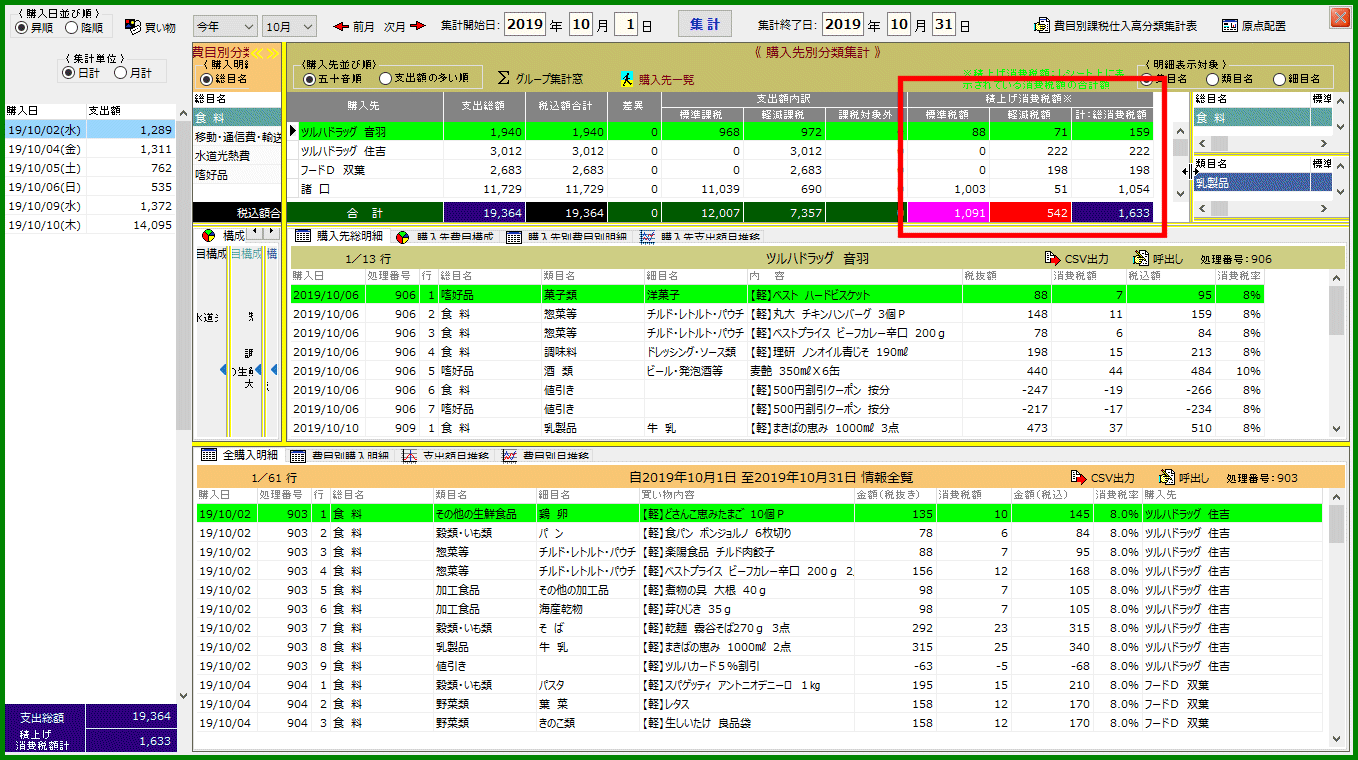 |
|
| | | |
| ∮入力済みの買い物レコードを修正したい(対象の伝票を呼び出す) |
|
入力伝票を呼び出して処理します 明細表上で直接修正することはできません
ビルトイン型、ポップアップ型のいづれの明細表からも呼び出せます |
| |
| 1. |
「メニューフォーム」の「グラフ」ボタンをクリックします |
|
|
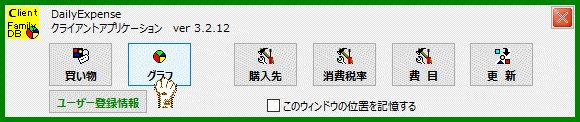 |
|
| |
| 2. |
修正したい処理番号を選択(クリック)して「呼出し」ボタンをクリックします
ここでは「全購入明細」(ビルトイン型)を使っています |
明細表の「行」を直接Wクリックすることでも呼び出せます |
|
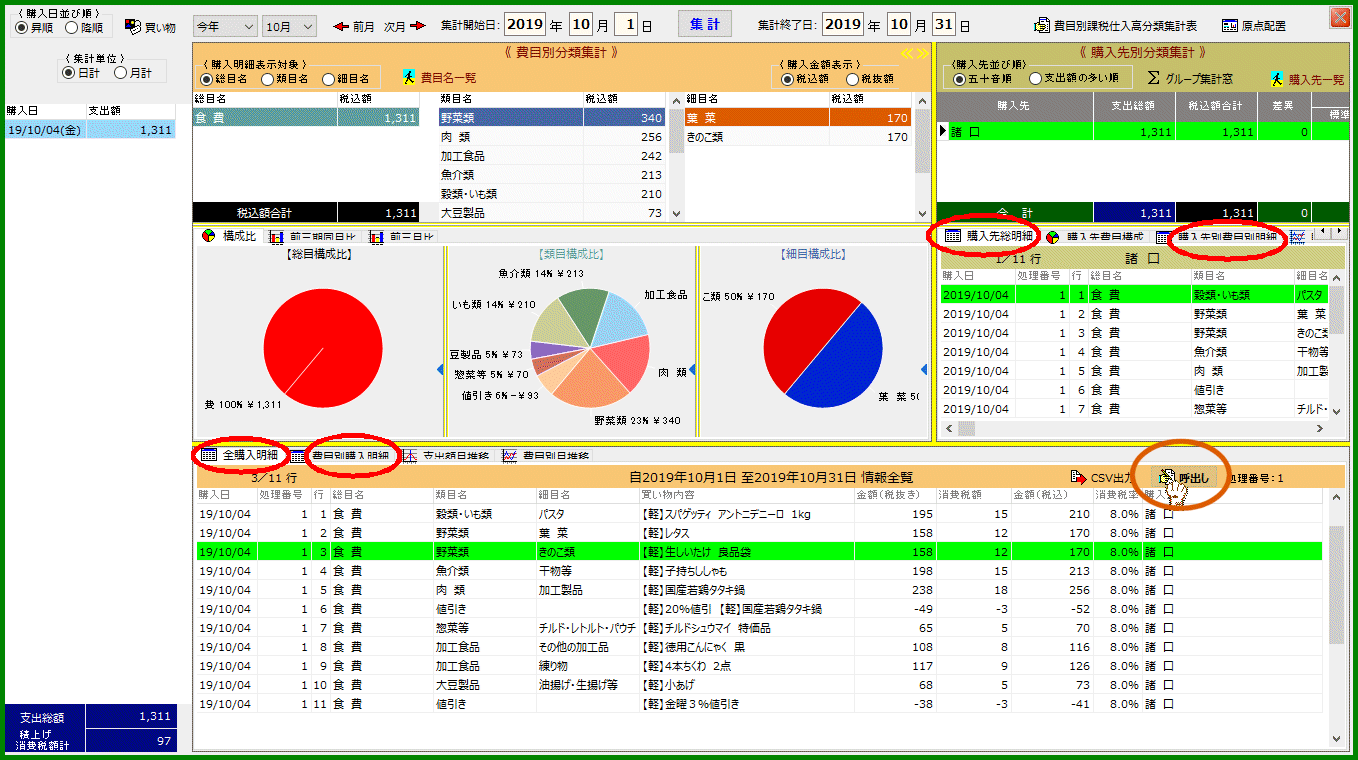 |
|
|
| 3. |
修正が済んだら「保存」ボタンをクリックします |
修正の結果は直ちに反映されます |
|
| 「買い物入力伝票」フォームが閉じられます
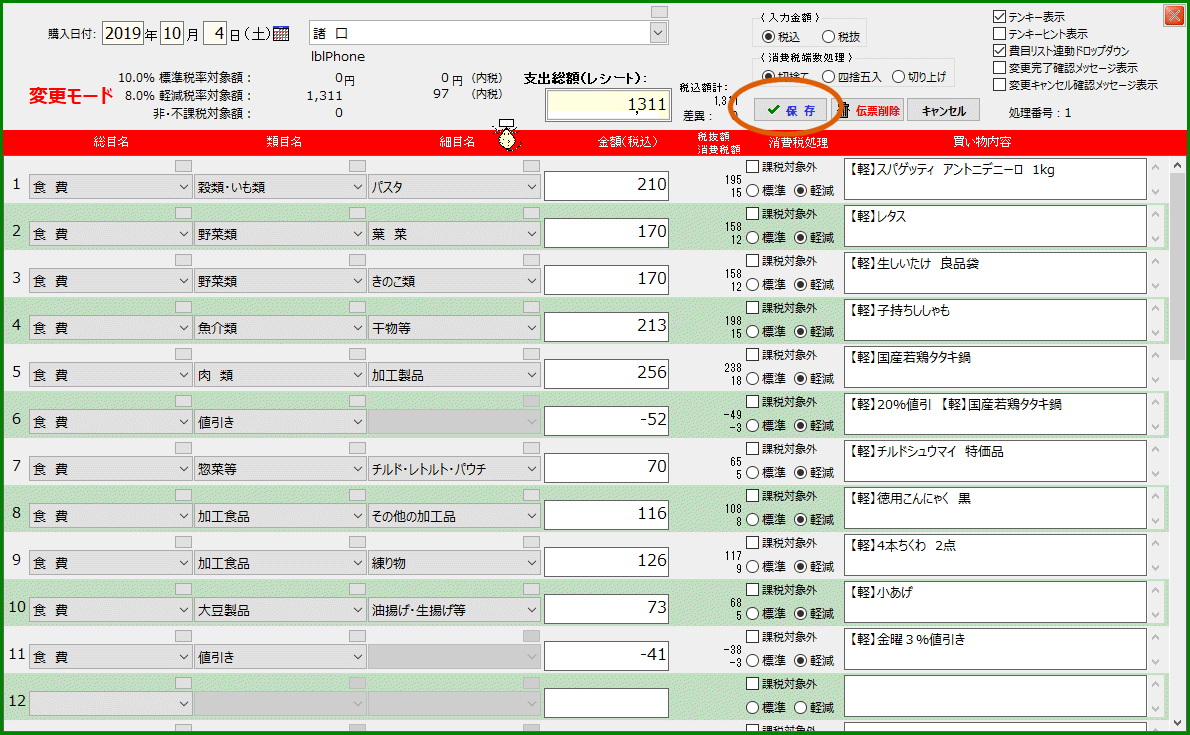 |
|
| | | |
| ∮入力金額の一時的切換 |
|
「伝票」単位での変更になります |
|
「税込」から「税抜」に変更してみます |
|
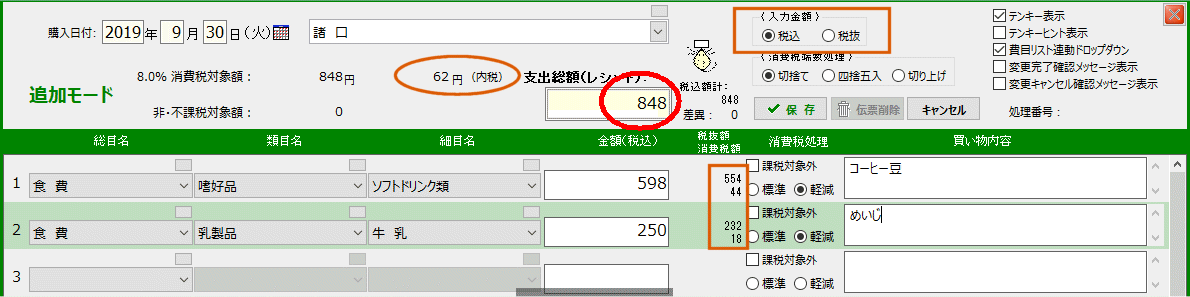 |
購入先に「諸口」を使うとき固有の問題です 「諸口」を使えば複数の購入先を1枚の伝票上で処理できるので便利ではありますが「税抜」の店と「税込」の店を混在できないので注意が必要です |
| |
|
ラジオボタンをクリックすると再計算されます
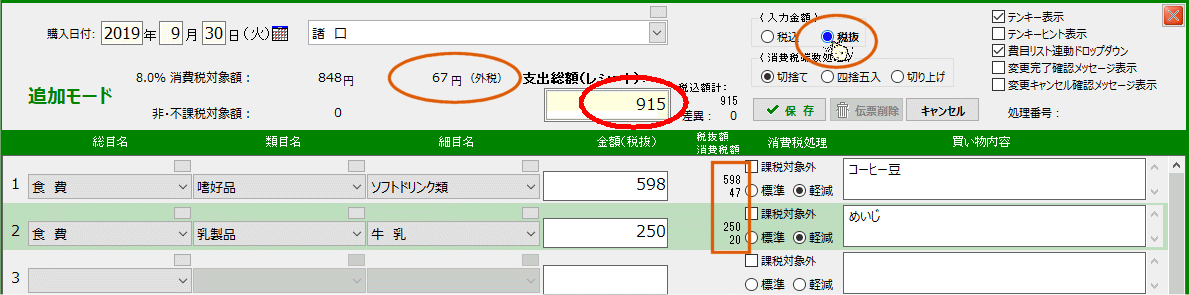
変更後 |
行単位での変更はできません そのときは当該伝票から削除し新たな伝票で処理することになります |
| | | |
| ∮端数処理方式の一時的切換 |
|
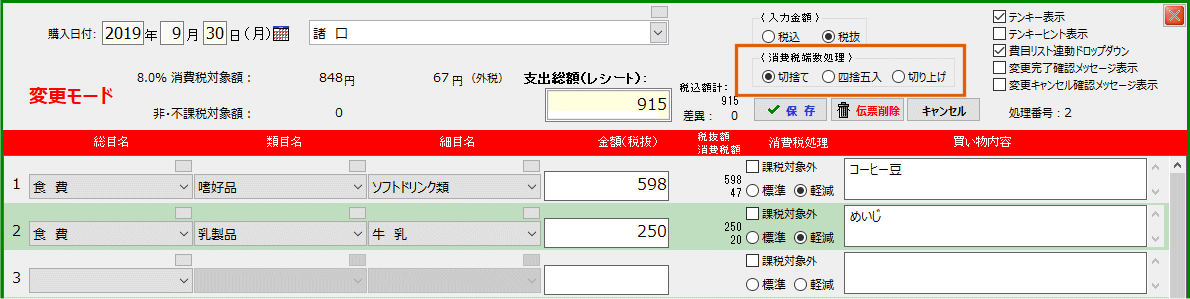 |
上記「入力金額の一時的切換」と同様です |
| |
|
変更後
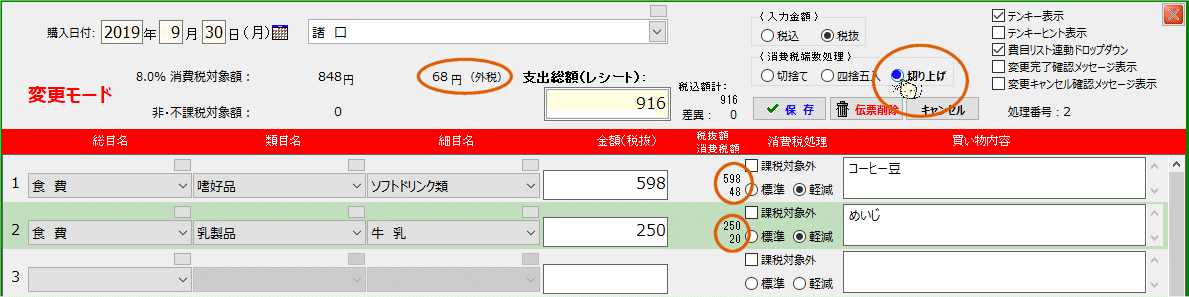 |
ラジオボタンをクリックすると自動で再計算されます |
| | | |
| ∮課税区分(課税対象/課税対象外の一時的切換 |
|
1行目の取引は「非課税」取引に該当するので「課税区分」の「課税対象外」をクリックしてチェックマークを付けます |
|
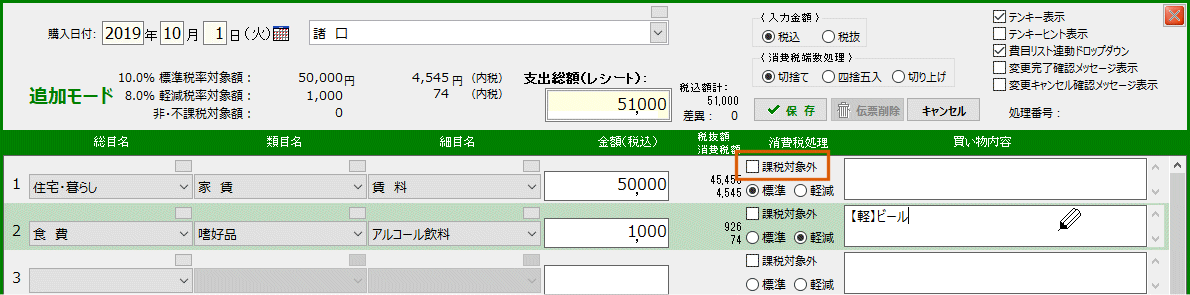 |
チェックボックスをクリックする度再計算されます また「課税対象外」の文字列もチェックに応じて出たり消えたりします |
| |
|
| 変更後
 |
「行」単位での変更になります |
| | | |
| ∮”税率適用区分”の一時的切換 |
|
下図2行目の取引はアルコール飲料なので「軽減」税率の適用にはなりません |
|
 |
アルコール度数が1度以上の飲料は「標準」税率の適用になります |
| |
|
| 変更後
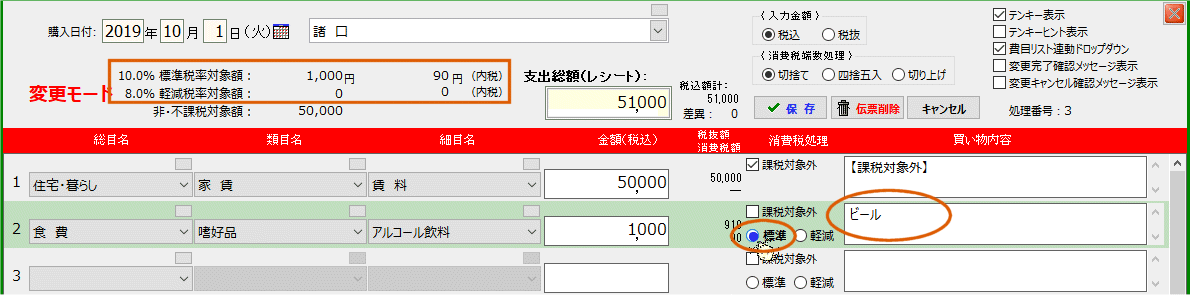 |
「行」単位での変更になります |
| | | |
| ∮費目名の並び順を変える |
|
2通りの方法があります。費目マスタフォームと買い物入力フォームでできます。どちらで処理するにしても恒久的な変更となります。 |
| |
| 1. |
費目マスタメインテナンスフォームで上方向に移動してみます |
|
a.移動したい総目名をクリックします |
|
 |
| |
|
b.キーボードの「Ctrl」キーを押し下げたまま「▲」あるいは「↑」キーを押します 1回押すたびにひとつ上がります 逆に下げたいときは...そうです |
|
|
| 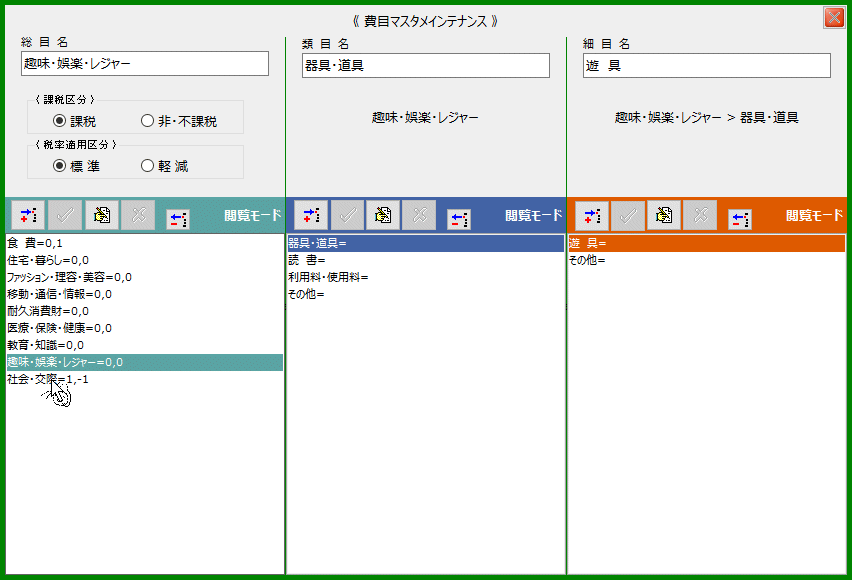 |
類目名、細目名も同様にして出来ます |
| | | |
| 2. |
買い物入力フォームで下方向に移動してみます |
|
a.移動したい総目名にマウスポインターを乗せます
(クリックすると”選択”になってしまいます) |
|
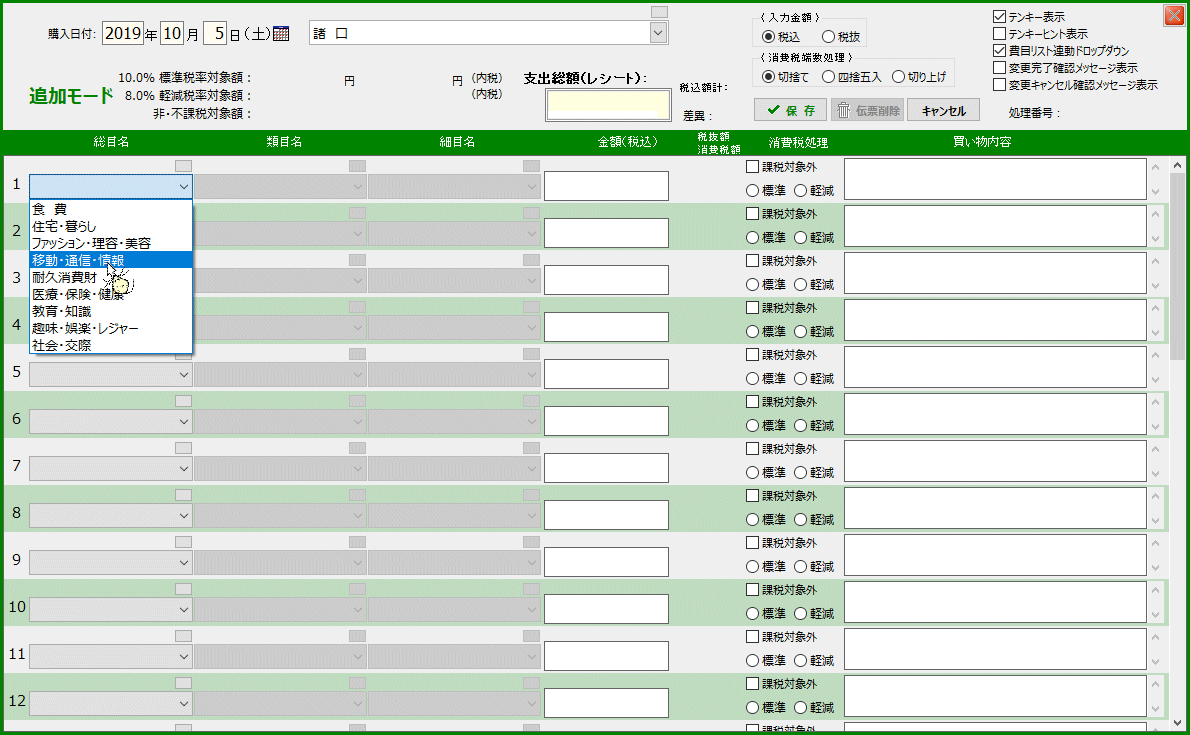 |
類目名、細目名も同様にして出来ます |
| |
|
b.キーボードの「Ctrl」キーを押し下げたまま「▼」あるいは「↓」キーを押します 1回押すたびにひとつ下がります |
|
|
| 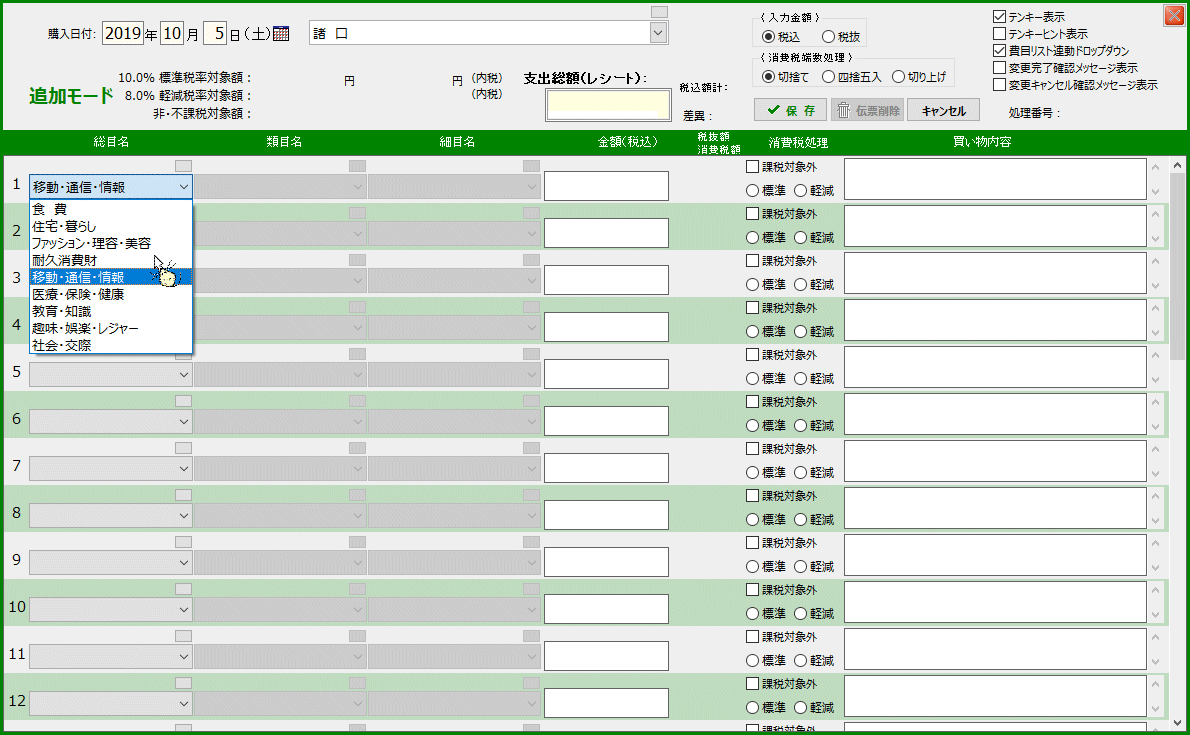 |
「移動・通信・情報」が「耐久消費財」の下に移動しました |
| | | |
| ∮行を挿入したい |
|
|
|
この機能設定は用意しておりません 行追加で対応してください |
|
| | | |
| ∮特定の一行を削除したい |
| |
| 1. |
伝票を選んで「呼出し」ボタンをクリックします |
|
|
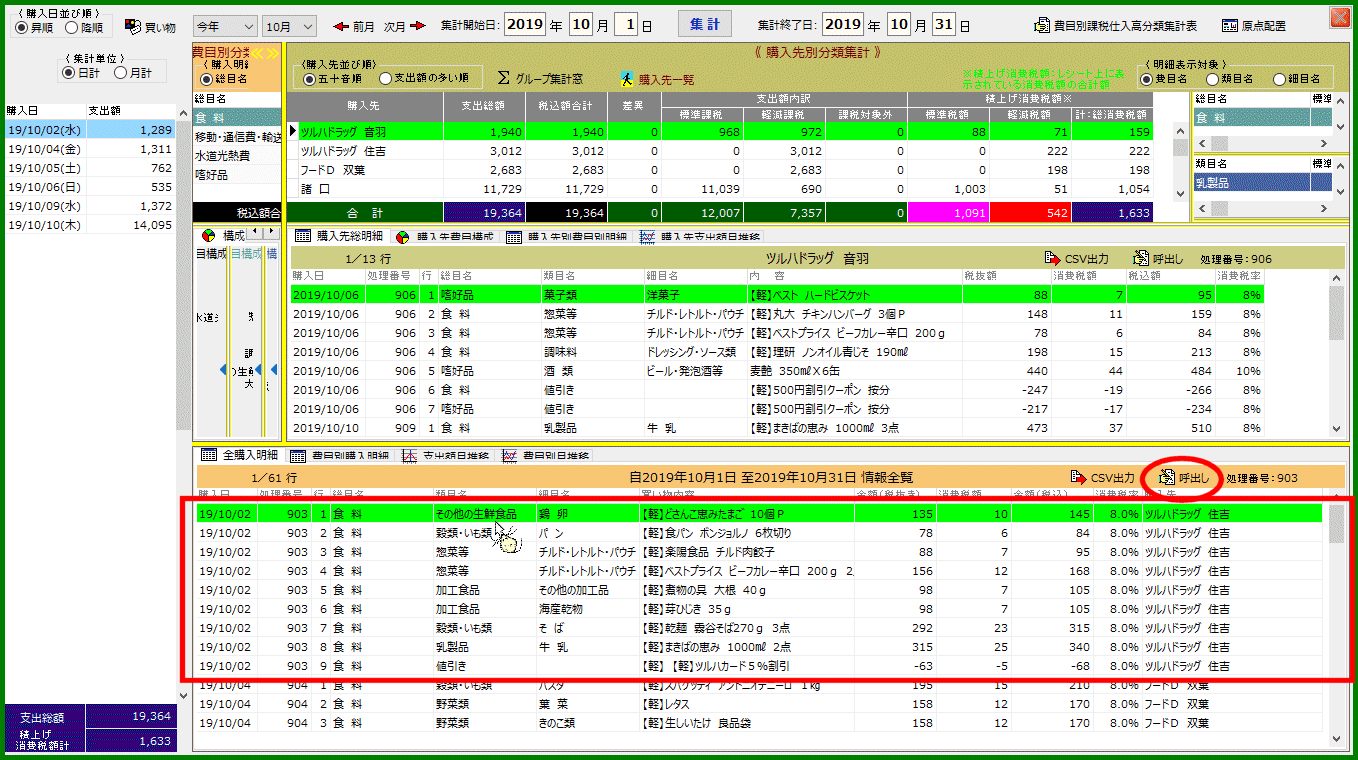 |
伝票を呼出し(修正)していますが、新規登録処理中でも同様にできます |
| |
| 2. |
削除したい「行番号」にマウスポインターを当てマウスの副ボタンをクリックします |
|
|
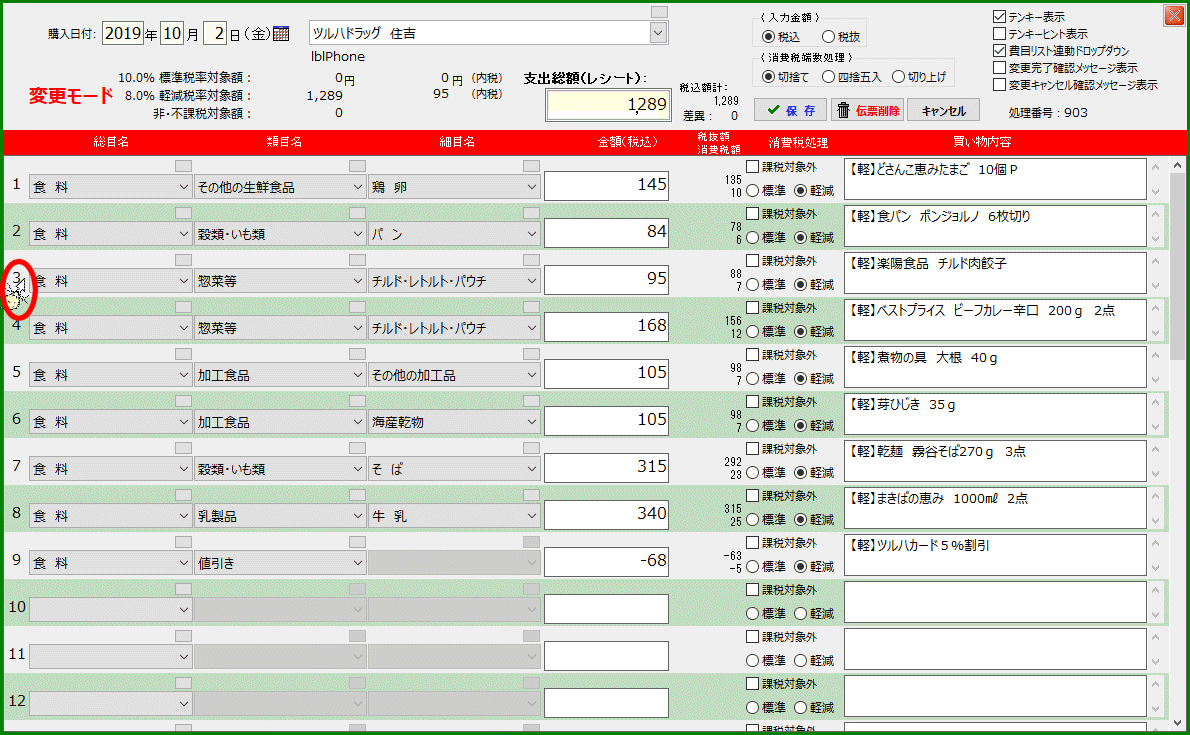 |
|
| |
| 3. |
ポップアップメニューの「X行目削除」をクリックします |
|
|
| 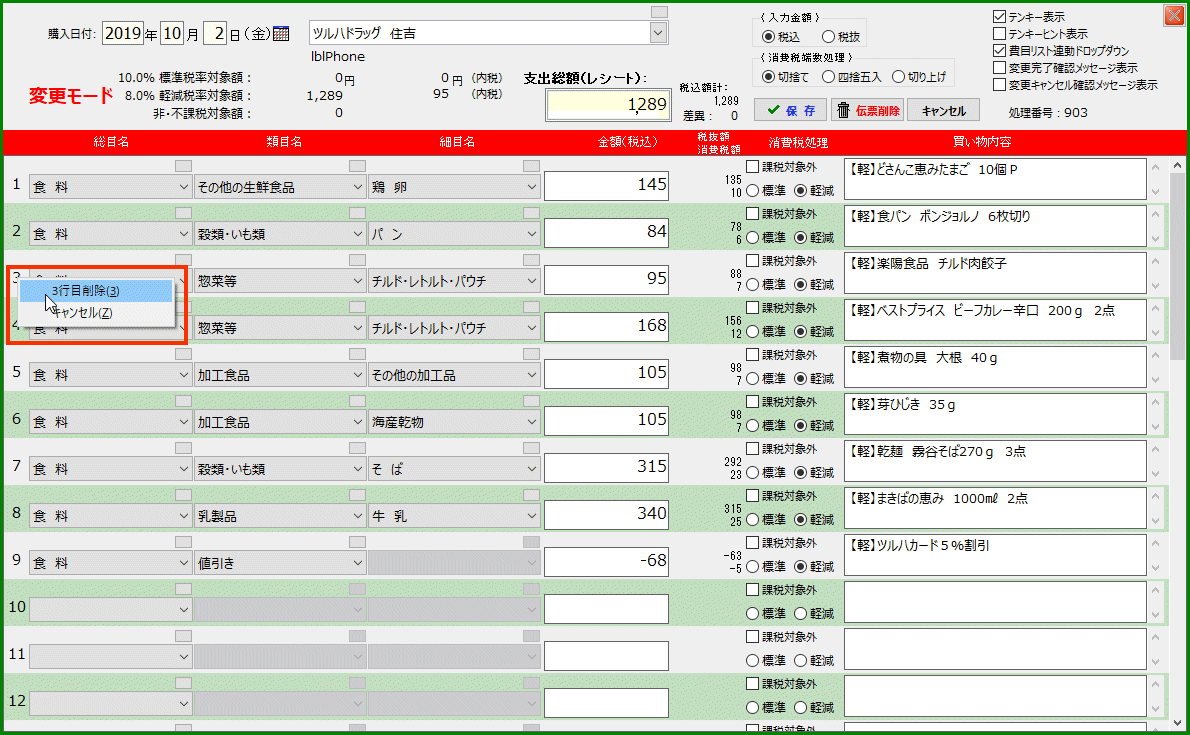 |
重要: 間違えて削除してしまったときは「キャンセル」ボタンをクリックして呼出し元に戻やり直してください |
| |
| 4. |
「保存」ボタンをクリックします |
|
|
| 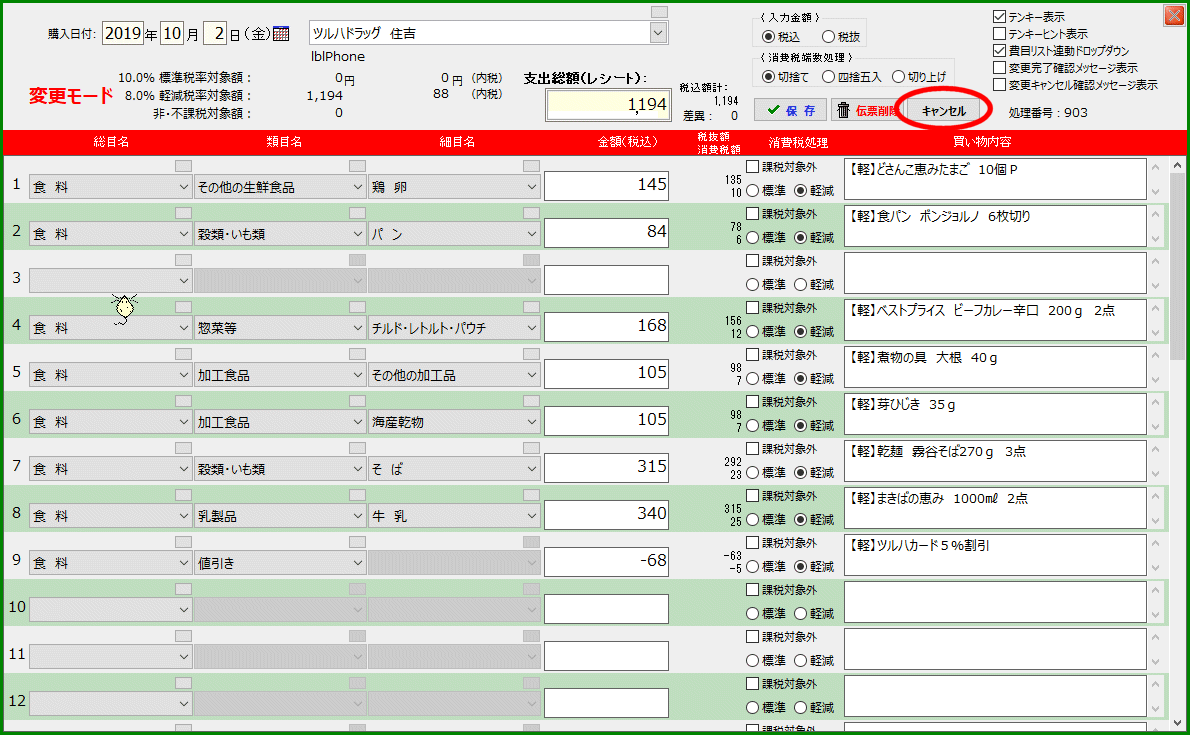 |
|
| |
|
| 削除処理が完了しました
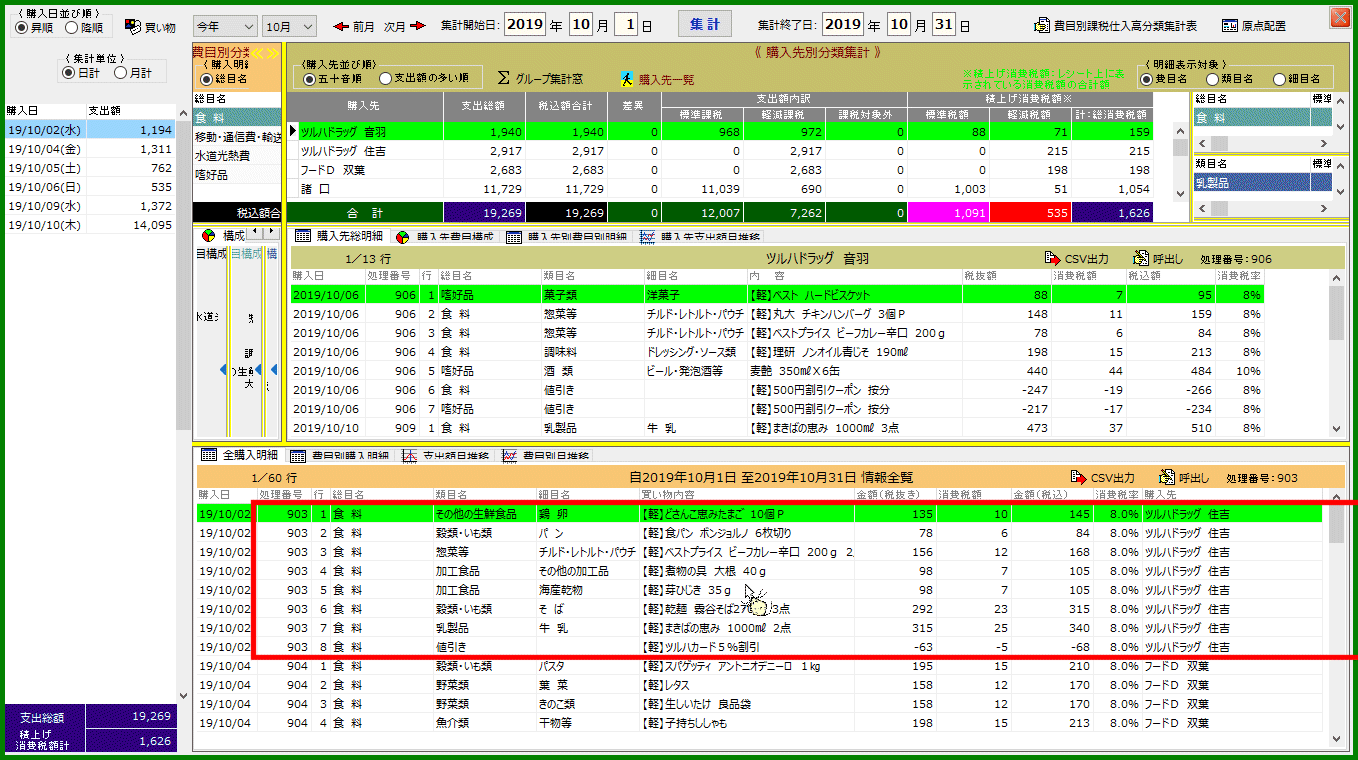 |
削除した行が詰められてデータベースに登録されました(9行から8行になりました) |
| | | |
| ∮別のコンピューターにインストールし直したい |
|
<手順概要> |
|
ユーザー情報の確認・控え |
|
↓ |
|
バックアップファイルの作成 |
|
↓ |
|
バックアップファイルのエクスポート |
|
↓ |
|
現在のコンピューターから本アプリをアンインストールする |
|
↓ |
|
新しいコンピューターに本アプリをインストールする |
|
↓ |
|
正規ユーザー登録する |
|
↓ |
|
エクスポートしたバックアップファイルを復元する |
|
↓ |
|
完了 |
|