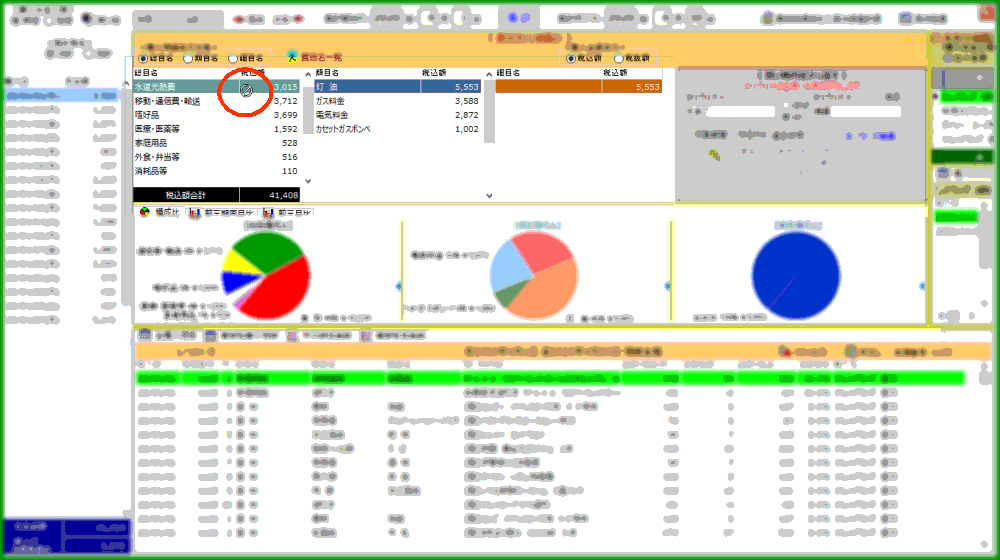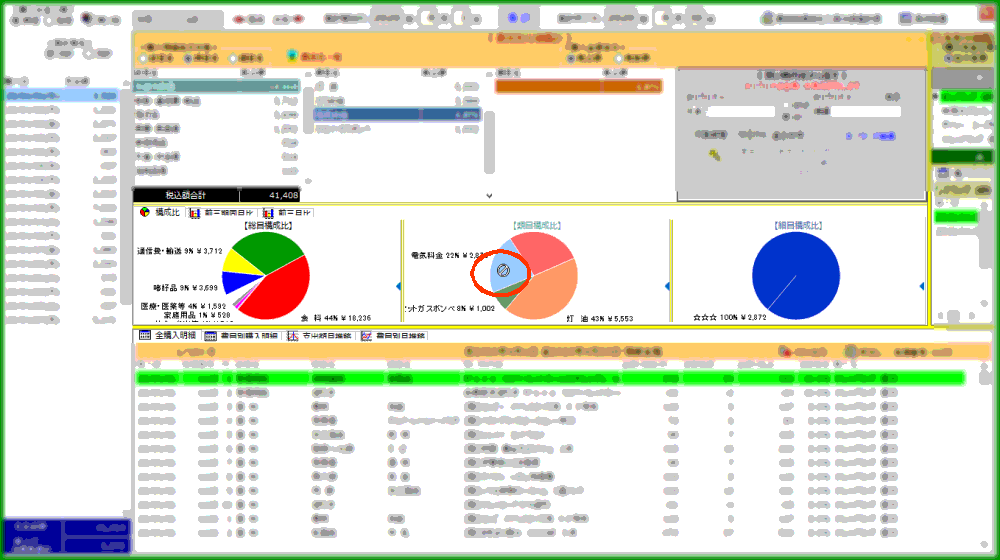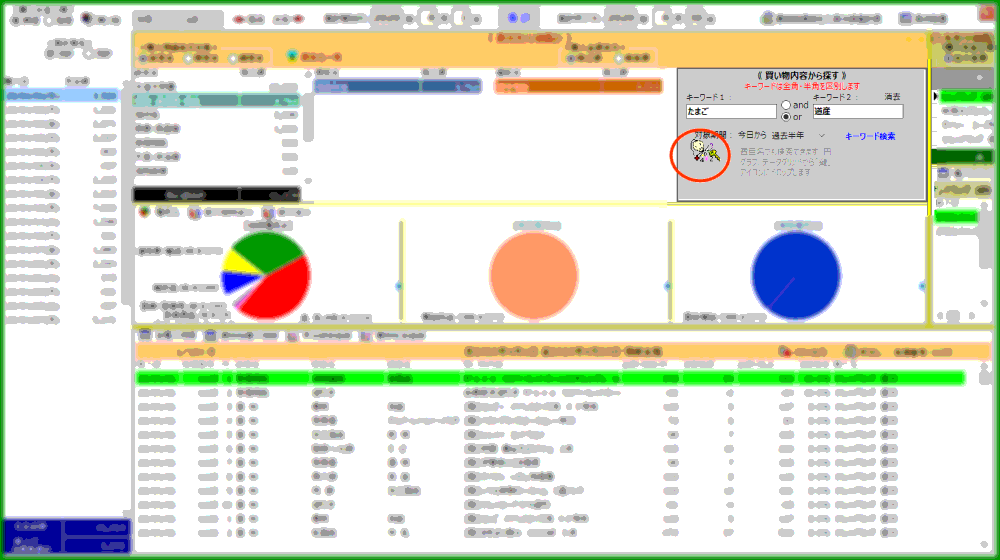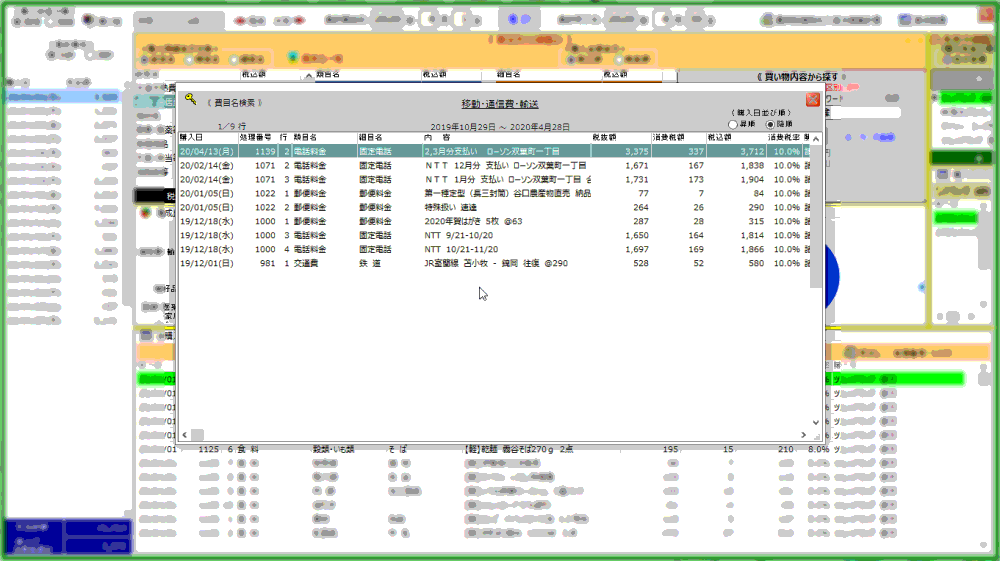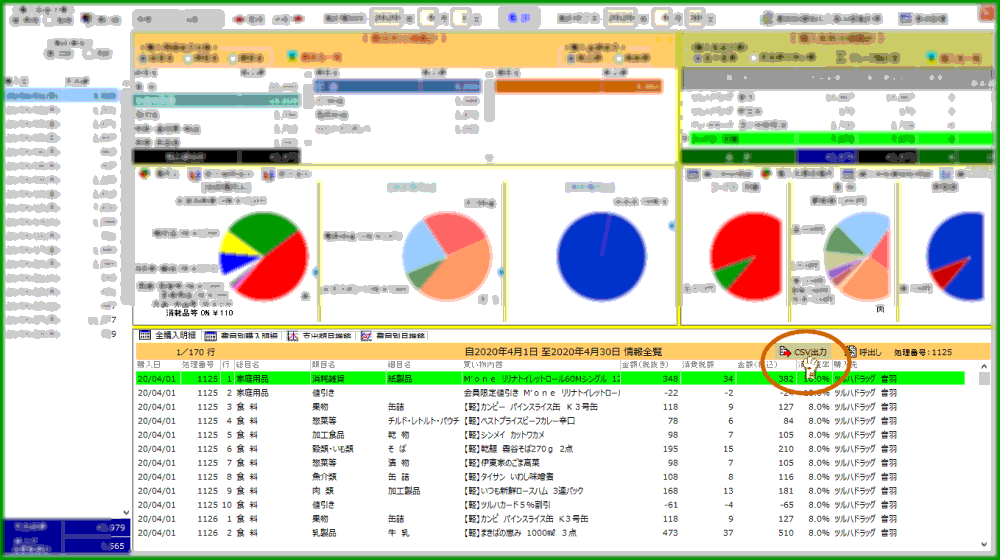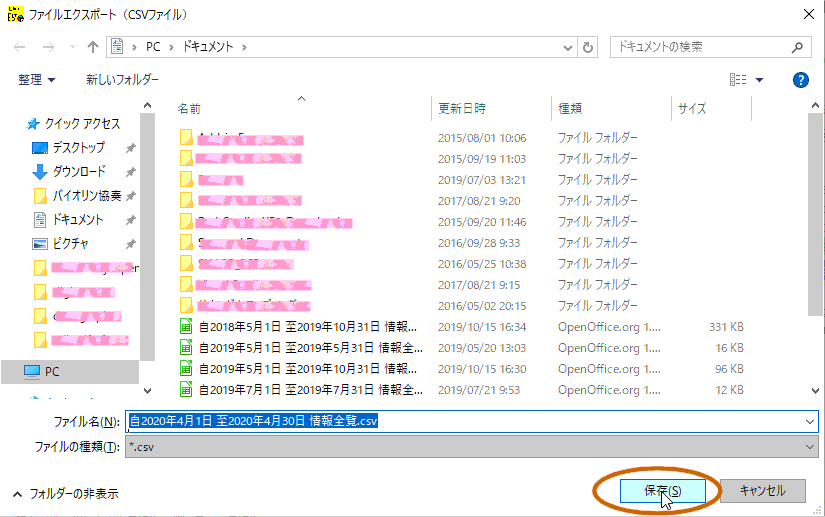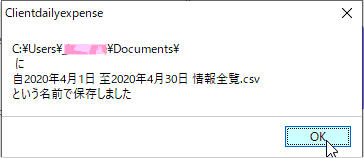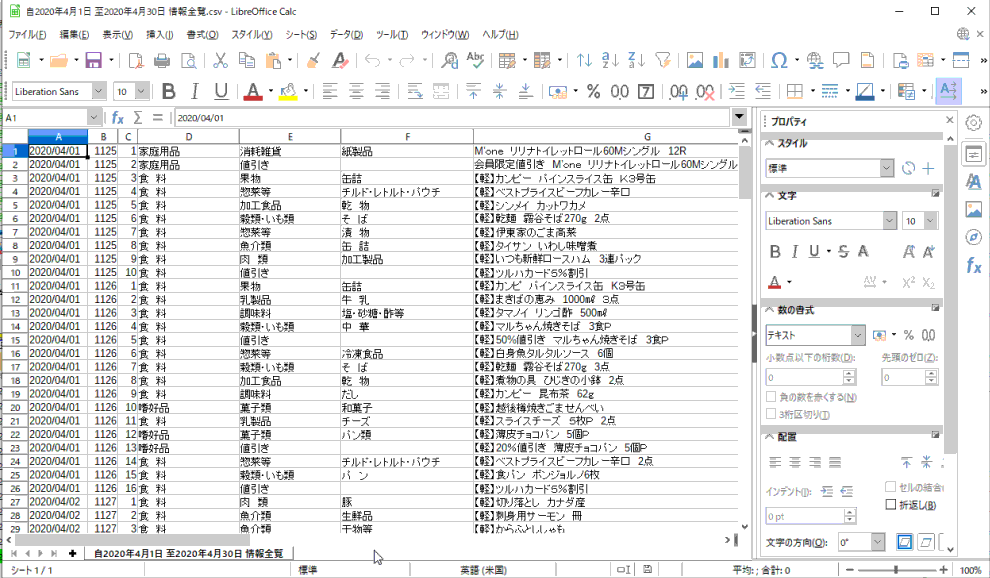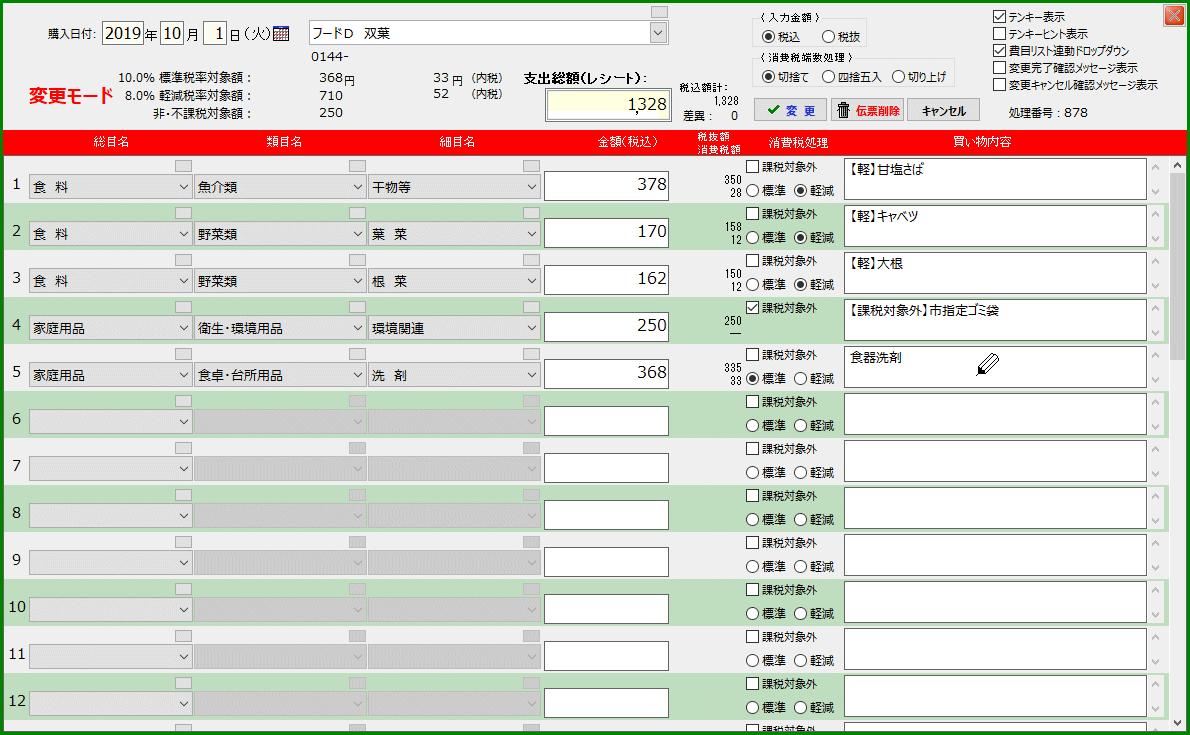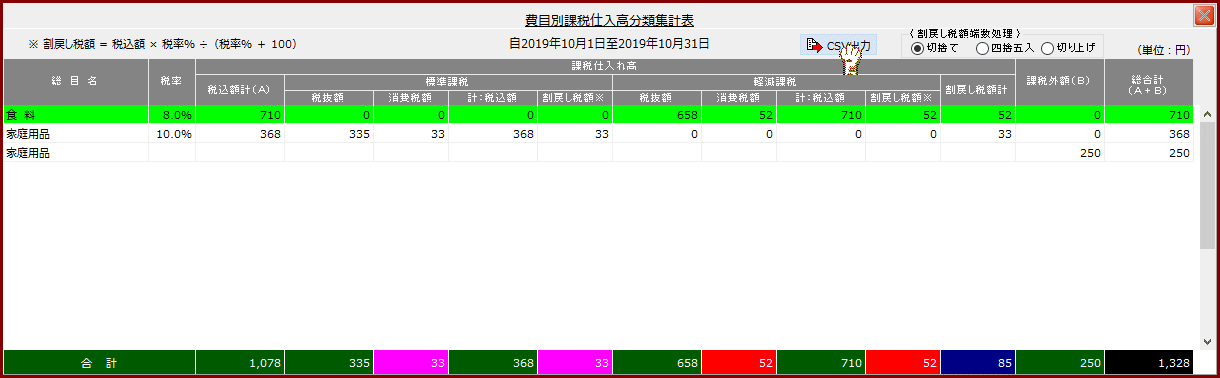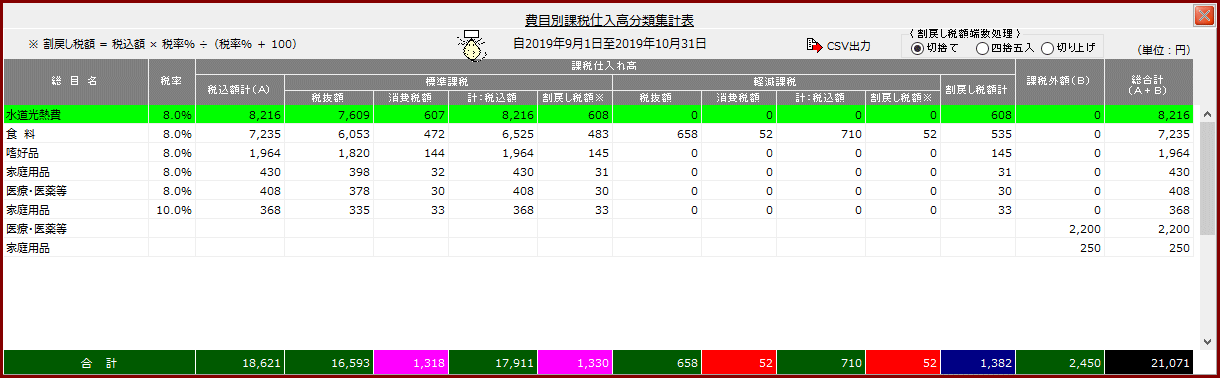| | | | |
| ― 折れ線グラフ・グループ集計・その他の機能 ― |
∮表示領域面積を
加減する |
∮集計期間を
変更して再計算する |
ショートカット
メニュー |
∮分類集計表を
見る |
∮各種明細表を
見る |
∮構成比率を
円グラフで確認する |
∮推移状況を
折れ線グラフで確認する |
∮過去との比較を
棒グラフで確認する |
∮ハイブリッドグラフで
確認する |
∮支出額を
グループ集計する |
∮買い物内容を対象に
キーワード検索する |
∮費目名で
ワンタッチ検索する |
∮CSV形式のファイル
に出力する |
∮事業者向けに消費税額
の分類集計を表示する |
∮印刷する |
| | |
| ∮表示領域面積を加減する |
|
スプリッターをドラッグして表示領域を広げたり狭めたりして見易いように調整できます |
|
|
垂直方向
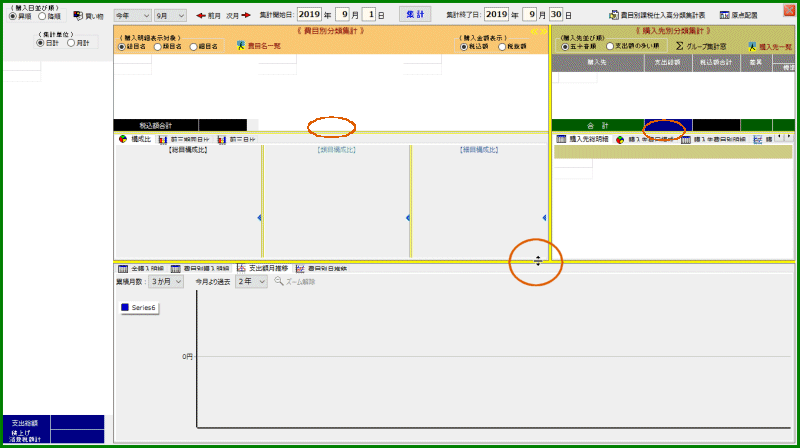 |
|
|
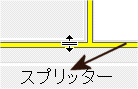 |
|
|
|
水平方向
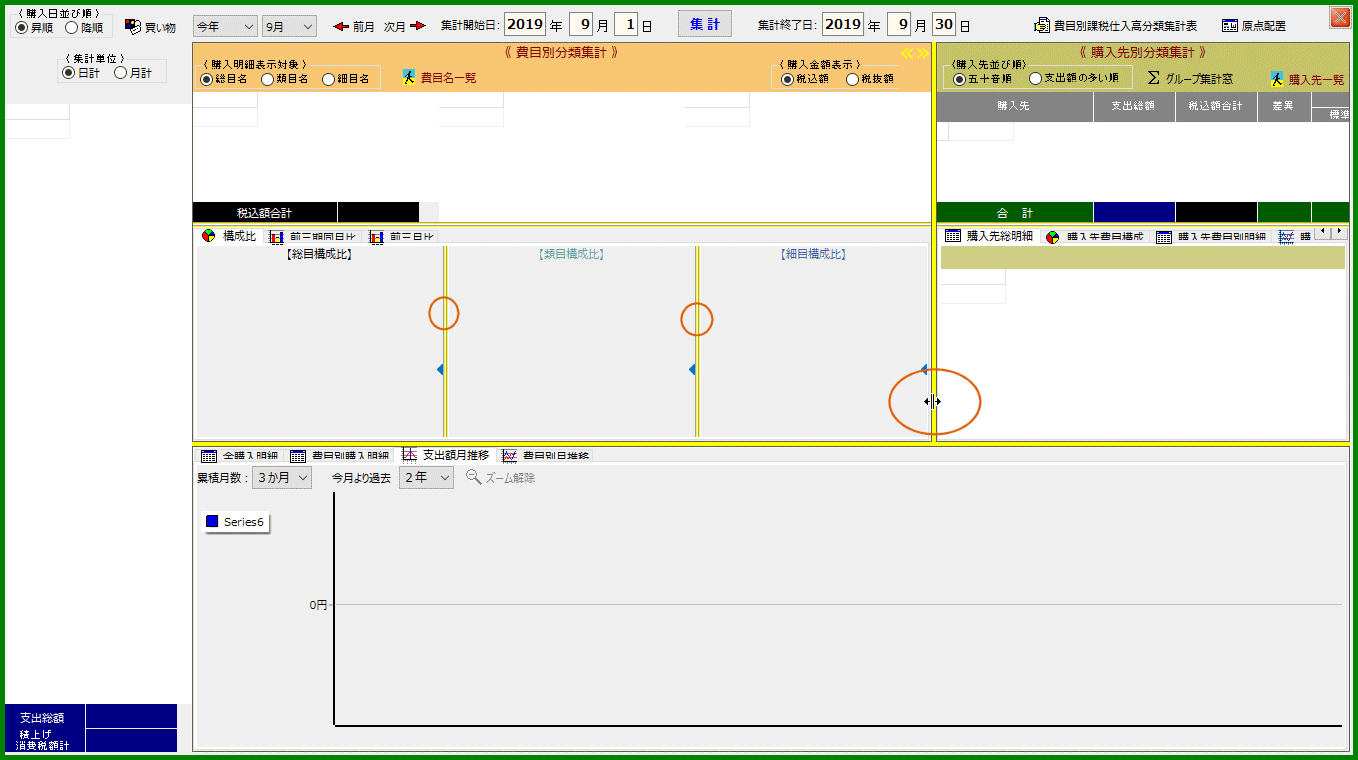 |
|
|
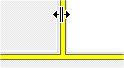 |
|
|
|
| | | |
| ∮集計期間を変更して再計算する |
|
各種分類集計表はもちろん各種一覧表及び円グラフの表示が改められます 但し、各種折れ線グラフは消去されます |
|
|
|
― 基本操作 ― |
|
| A. |
集計期間(集計開始日、集計終了日)をキーボードから入力し、
「集計」ボタンをクリックします |
|
|
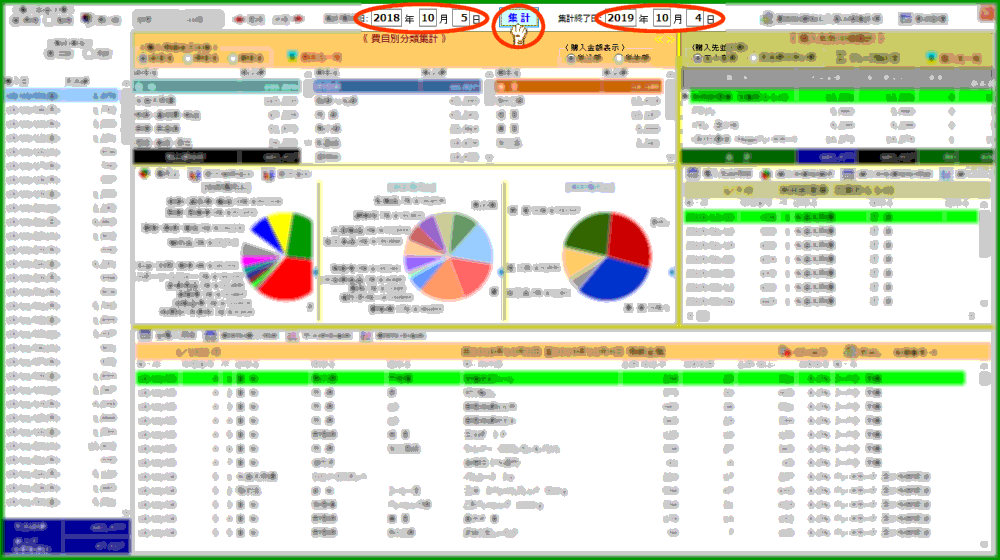 |
日付に矛盾があると各表示領域は”空白”になります |
|
|
― ワンタッチ操作 ― |
|
|
”年”や”月”を選択操作する度>に再集計、グラフ再描画が自動実行されます 「集計」ボタンのクリック操作は不要です 月初~月末の1ケ月が集計期間になります なお、未到来の月を選んだときは全空白になります 念の為 |
|
|
|
連続する月の場合 |
|
| B. |
「前月」ないしは「次月」ボタンをクリックします |
|
|
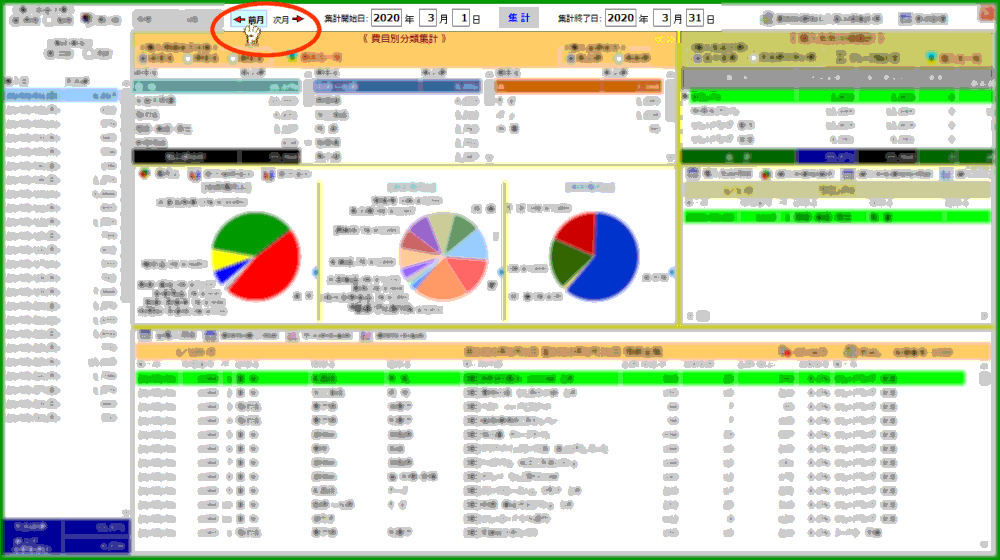 |
|
|
|
連続しない月の場合 |
|
| C. |
「年」ドロップダウンリストから”年”を選択します |
|
|
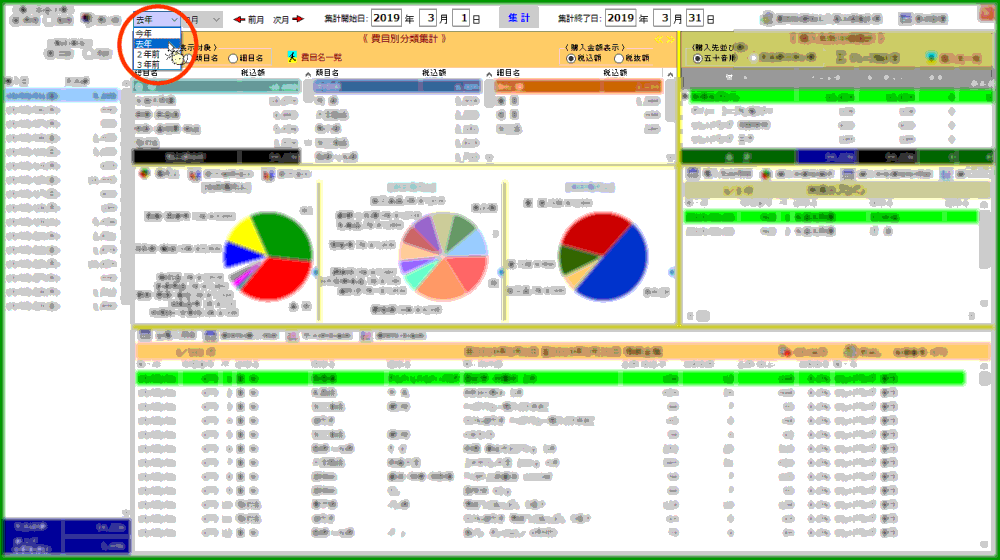 |
|
|
| D. |
「月」ドロップダウンリストから”月”を選択します |
|
|
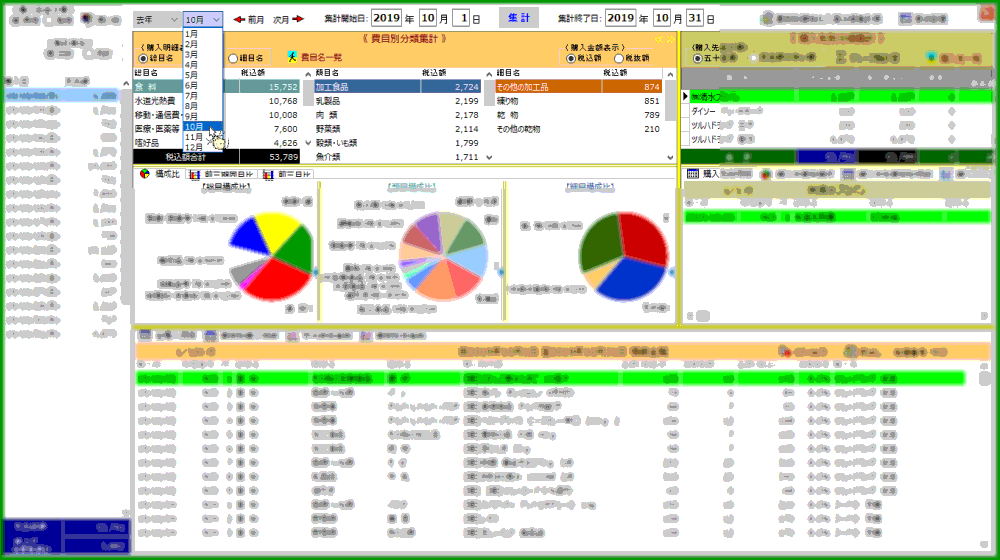 |
|
|
|
― 応用操作 ― |
|
|
ワンタッチ操作+基本操作 の組合せでより合理的な集計期間指定もできます |
|
|
| | |
| ∮分類集計表を見る |
|
|
”集計期間”に応じた分類・集計結果を確認できます |
|
|
|
費目別分類集計表
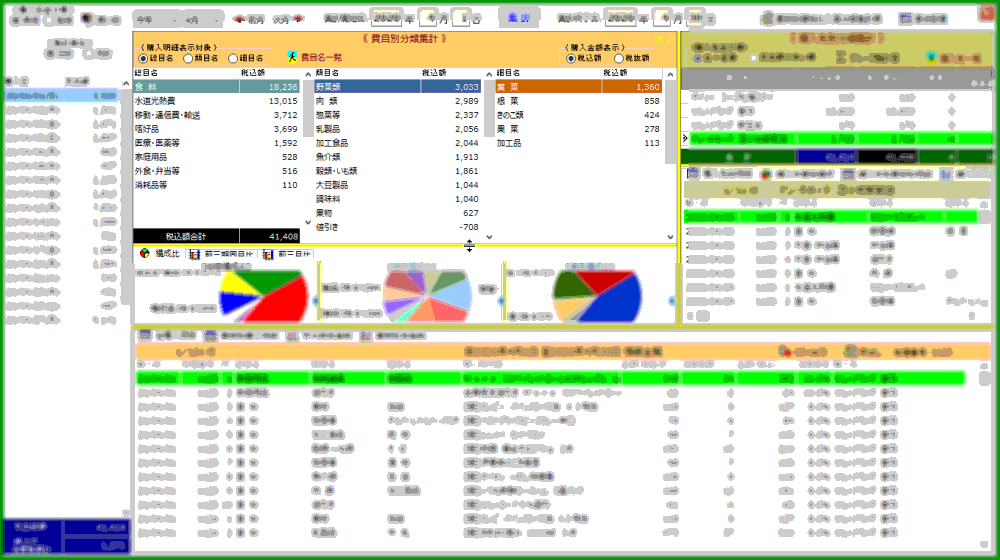 |
表示面積を縦方向に広げてあります |
|
|
購入先別支出額分類集計表
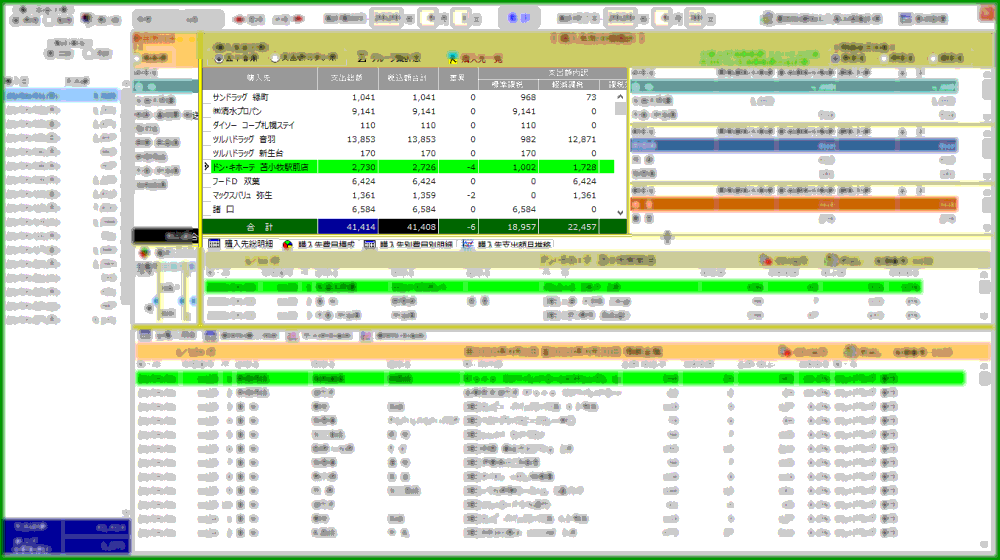 |
表示面積を縦、横方向に広げてあります |
|
|
購入先別費目別分類集計表
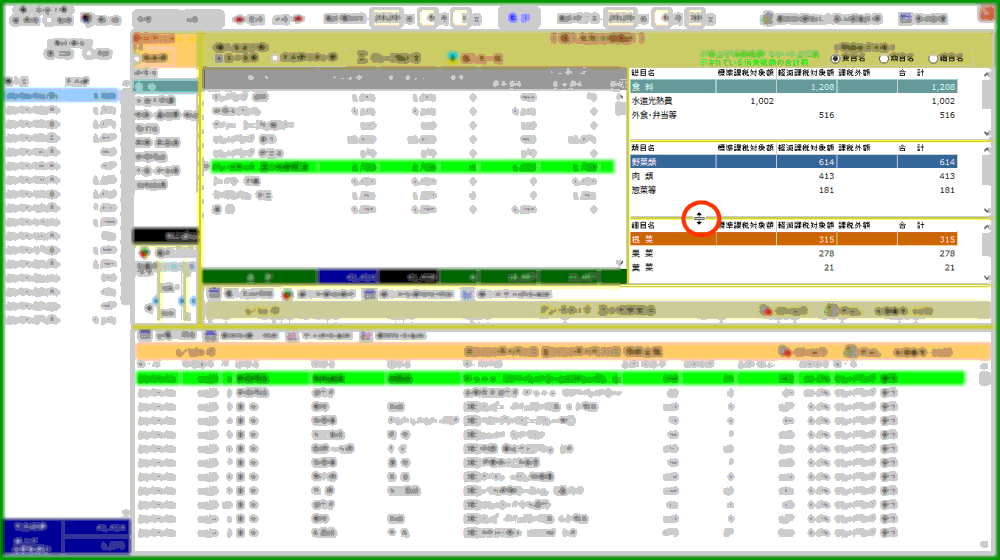 |
|
| | | |
| ∮各種明細表を見る |
|
表示態様により二つのタイプがあります ビルトイン型とポップアップ型です |
|
※買い物レコードを修正するときはこれら一覧から該当レコードを呼び出すことになります |
|
| | | |
| 1. |
ビルトイン型 全4表 |
|
|
集計期間に対応した固定配置の明細表です 「集計」を実行する度、集計結果に連動して自動更新再表示されます 「ページタブ」をクリックして表示を切り替えます |
|
|
|
全購入明細表
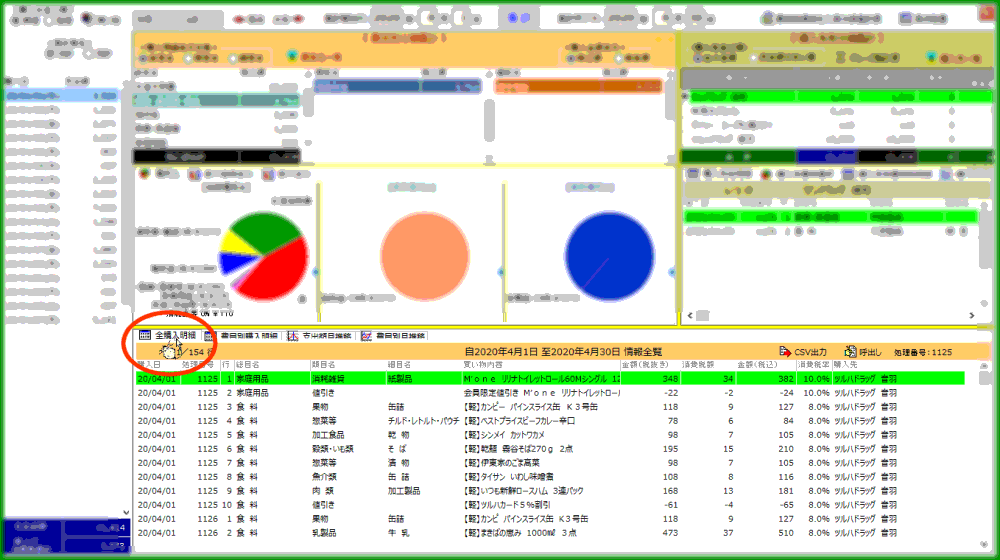 |
|
|
|
費目別購入明細表
 |
|
|
|
購入先総明細表
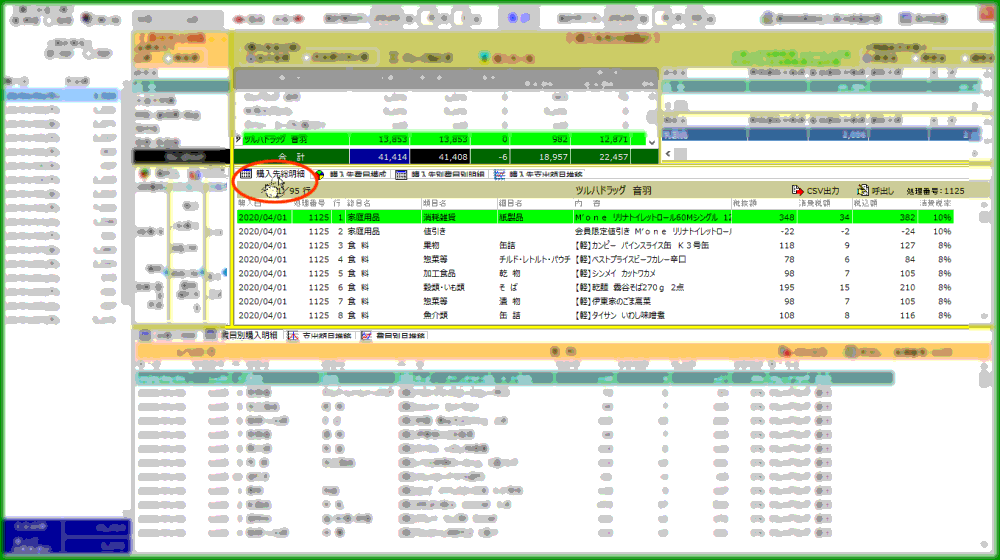 |
|
|
|
購入先別費目別明細表
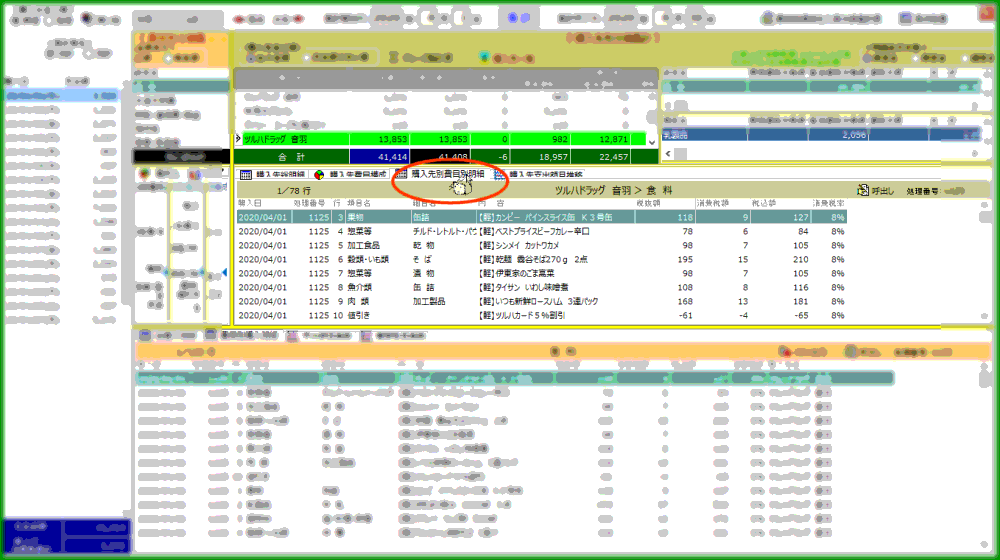 |
|
| | | | | |
| 2. |
ポップアップ型 全3表 |
|
|
クリック等の操作により別ウィンドウが出現します |
|
|
|
四半期推移グラフ別表で費目名を選んで  アイコンをクリックするか費目名をそのアイコンにドラッグ&ドロップします アイコンをクリックするか費目名をそのアイコンにドラッグ&ドロップします
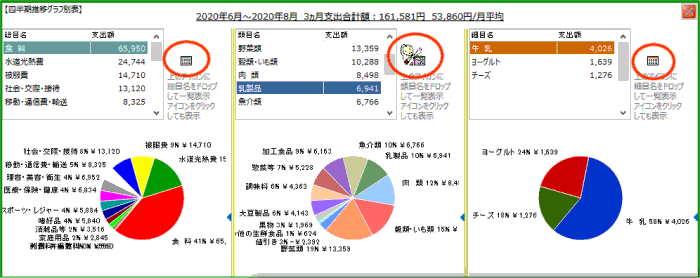 |
⇨ |
四半期推移グラフ別表費目別明細表
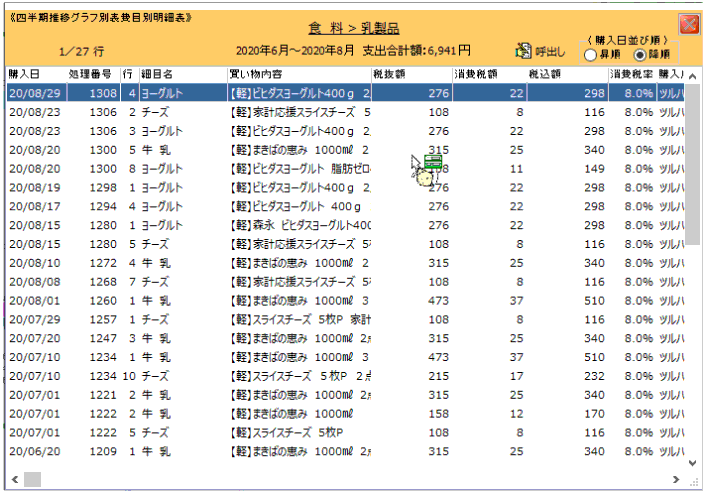 |
|
|
|
「費目別月推移」ページの折れ線グラフ上のデータマーカをクリックします
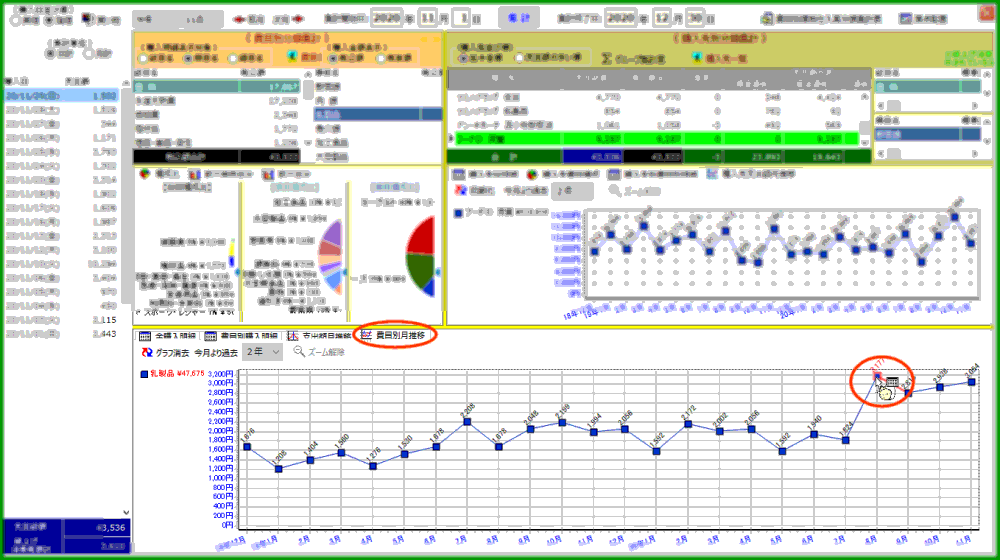
|
⇨ |
費目別月推移明細表
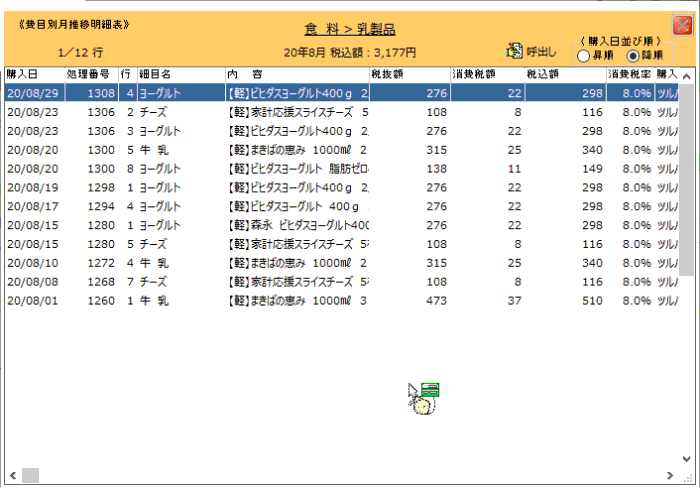
|
データマーカ同志が接近状態にあるときクリックが機能しないことがあります |
|
「購入先支出額月推移」ページの折れ線グラフ上のデータマーカをクリックします
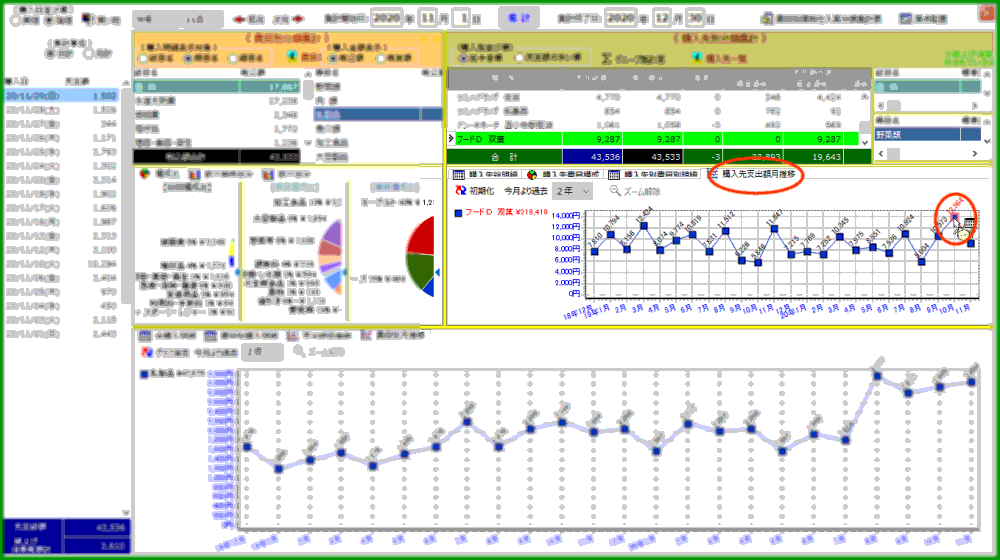 |
⇨ |
購入先支出額月推移明細表
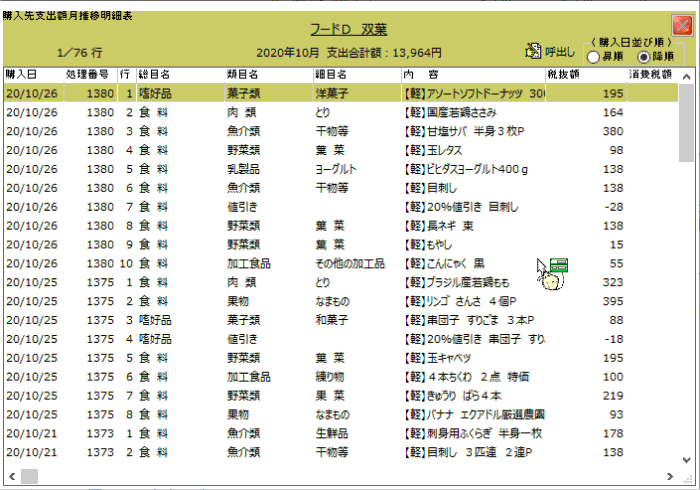 |
該当箇所を拡大表示してからクリックすると表示されるようになります |
|
|
| | | |
| ∮構成比率を円グラフで確認する |
|
集計期間に応じて自動描画されています 「ページタブ」をクリックしてページを切り替えます
なお、グラフを見やすいように回転させることができます |
|
|
― 費目別構成比 ―
費目別分類集計結果をグラフ化したものです
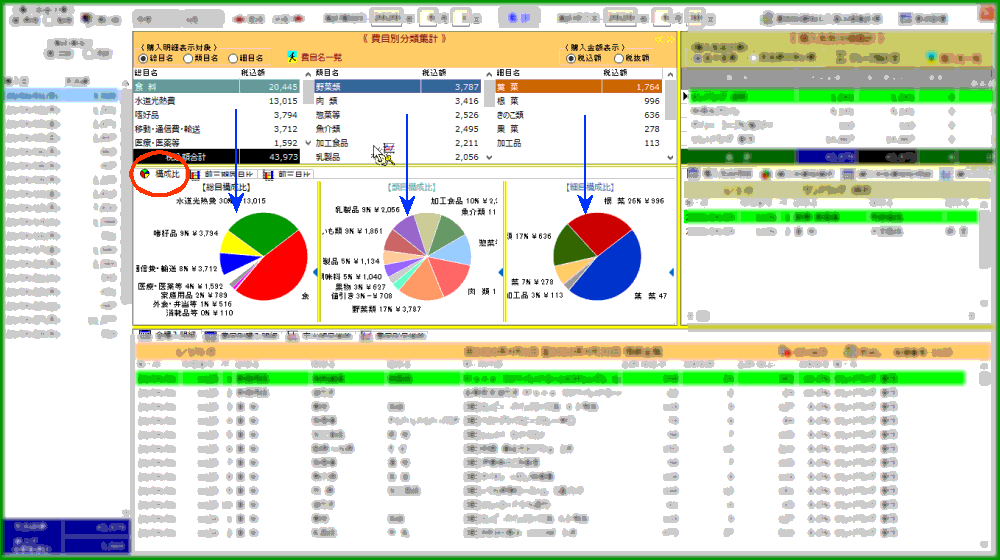 |
|
|
|
分類集計表上の費目名をクリックする度当該集計表及び円グラフがそれに呼応して表示更新されます |
|
| A. |
現在の総目名を「嗜好品」に変更(クリック)してみました |
|
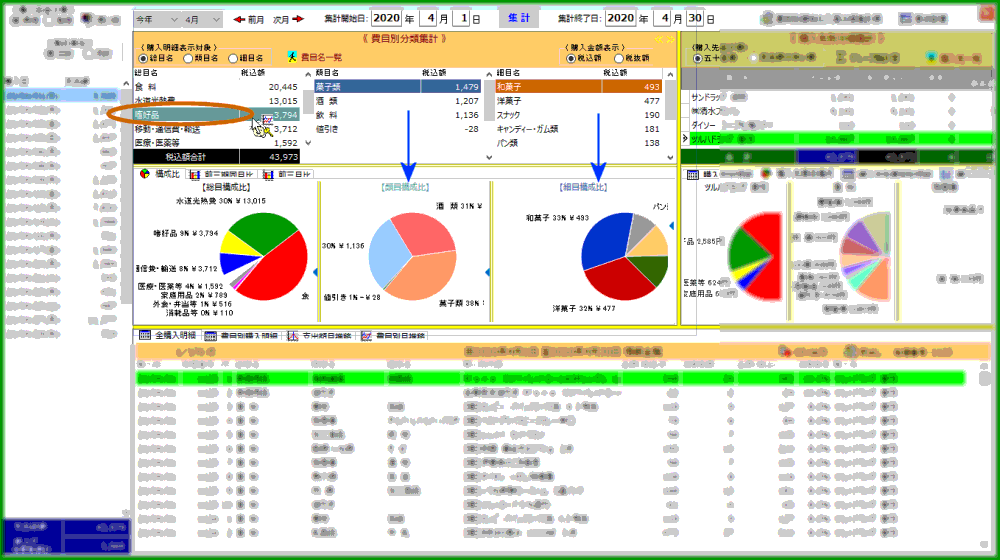 |
|
| B. |
現在の類目名を「酒 類」に変更(クリック)してみました |
|
|
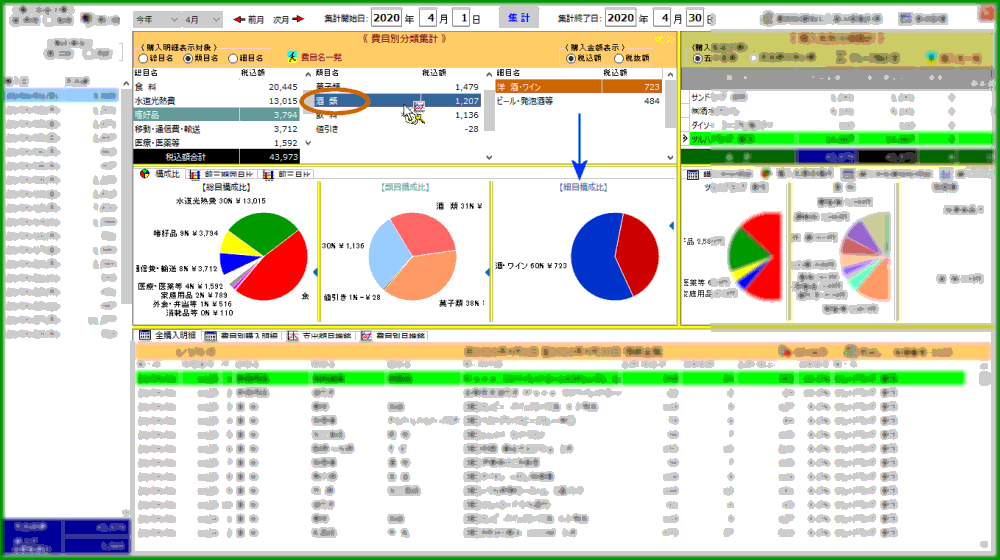 |
|
|
以上のA及びBの操作は円グラフをクリックすることでも同様の結果を得ることができます |
|
|
― 購入先別費目別構成比 ―
購入先別費目別分類集計をグラフ化したものです
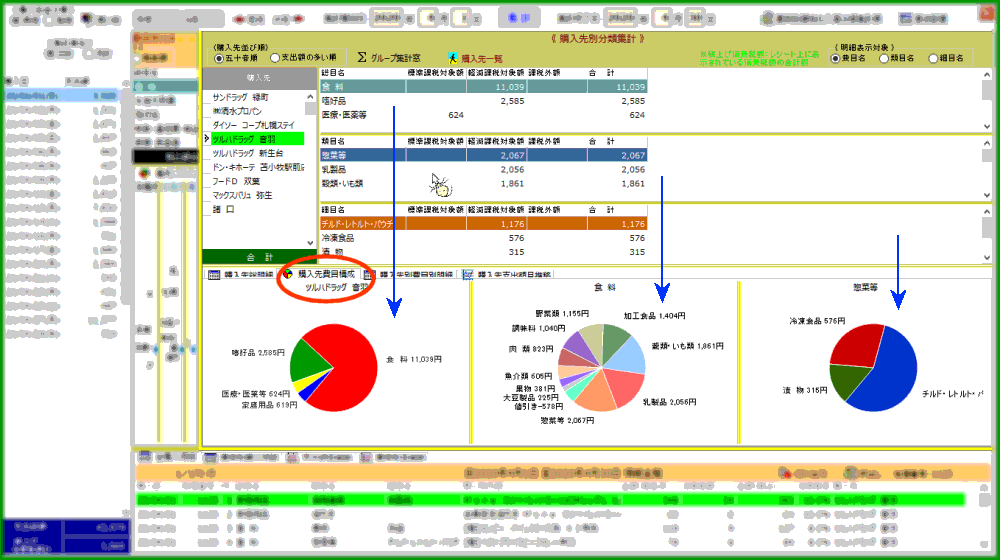 |
|
|
購入先名をクリックする度当該集計表及び円グラフがそれに呼応して表示更新されます |
|
| C. |
現在の購入先名を他の購入先に変更(クリック)してみました |
|
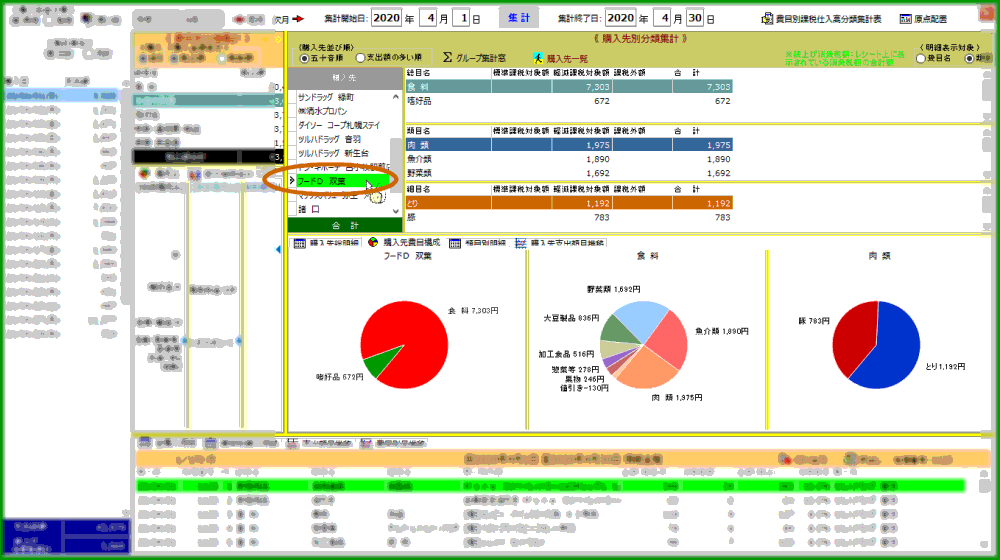 |
|
| D. |
現在の総目名を「嗜好品」に変更(クリック)してみました |
|
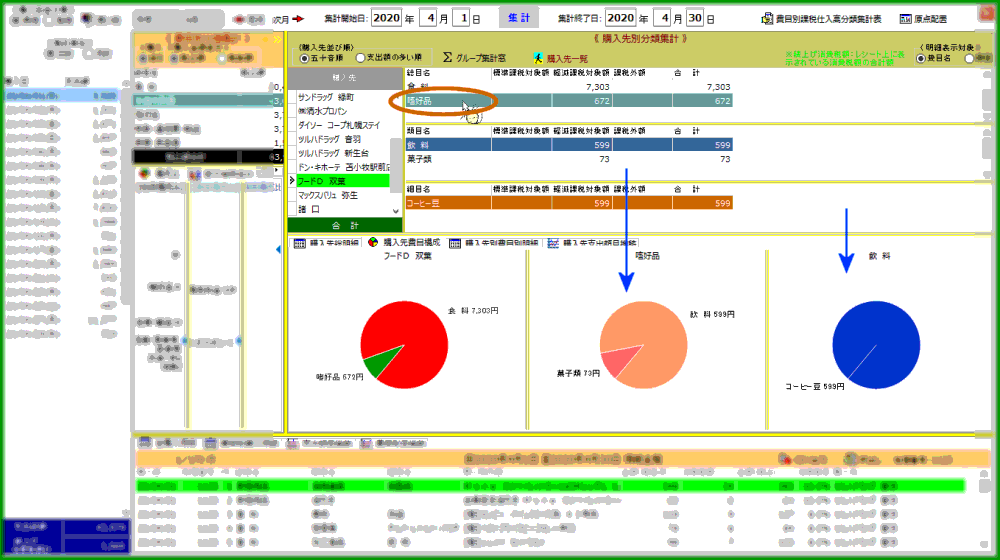 |
|
| E. |
現在の類目名を「菓子類」に変更(クリック)してみました |
|
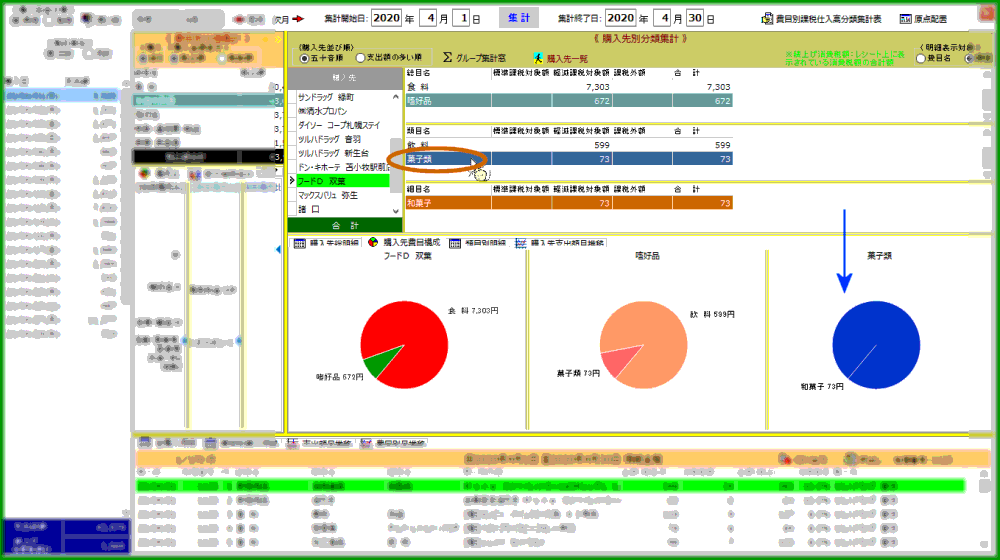 |
|
|
以上のD及びEの操作は円グラフをクリックすることでも同様の結果を得ることができます |
|
|
| | | | |
| ∮推移状況を折れ線グラフで確認する |
|
集計期間に関わらず、常に”当月”を基点に指定された期間(年単位で最長5年)遡ってドラッグ&ドロップで一発描画できます |
バージョン3.7.32から「数量」推移グラフ描画機能を追加しました |
| | | | |
|
|
― 費目別月額推移 ―  -> ->  -> ->  |
|
| 1. |
「費目別月推移」ページタブをクリックします |
|
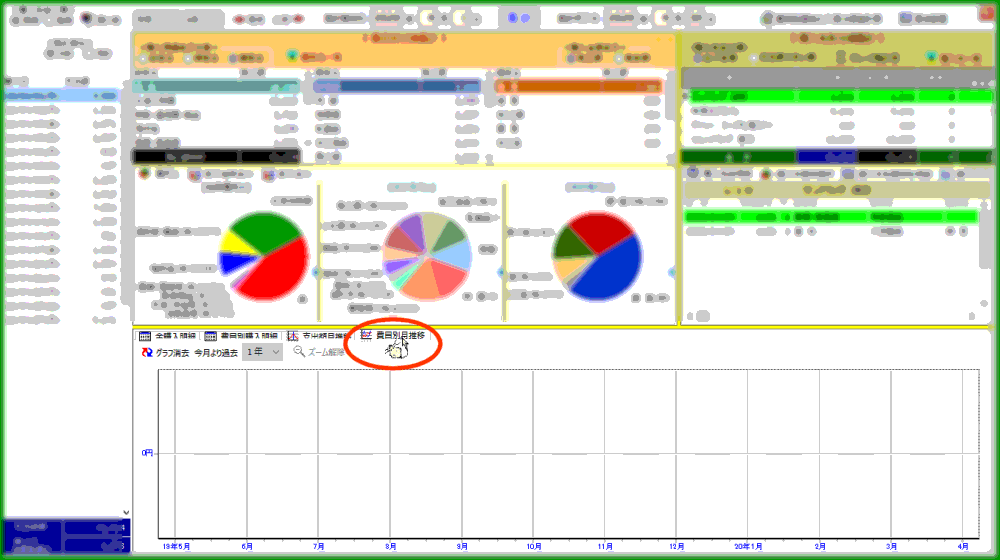 |
|
| 2. |
費目名を選択してドラッグを開始します |
|
費目別分類集計一覧から
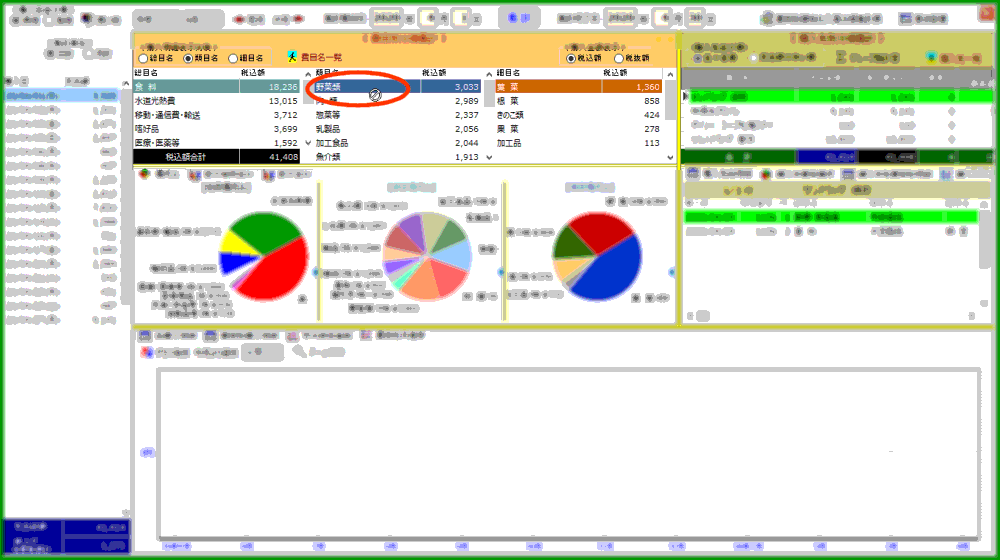 |
費目構成円グラフから
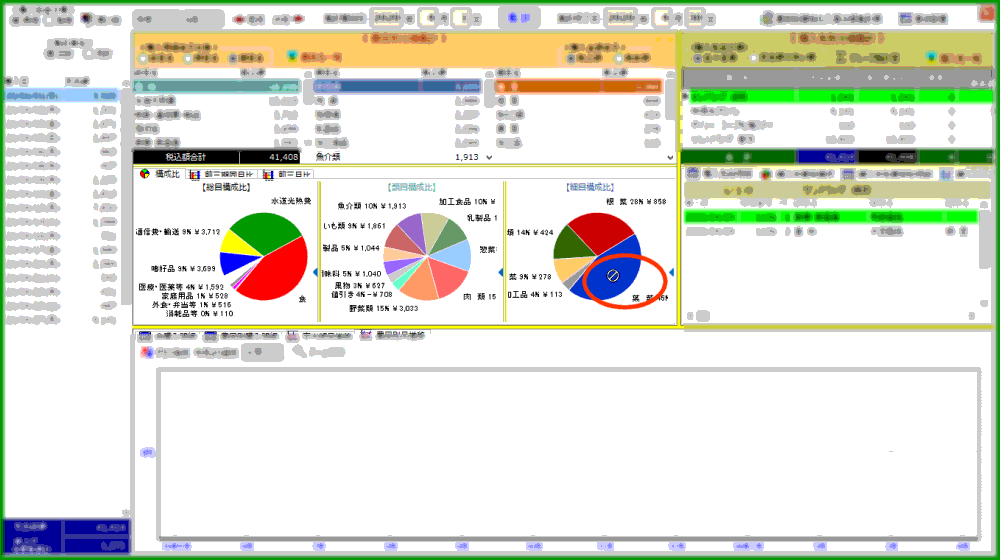 |
目指す「費目名」が当該一覧やグラフ上にないときは「費目名一覧」を表示してそこからドラッグ&ドロップすることができます |
|
| 3. |
折れ線グラフ描画領域に入るとマウスポインターが変化します |
|
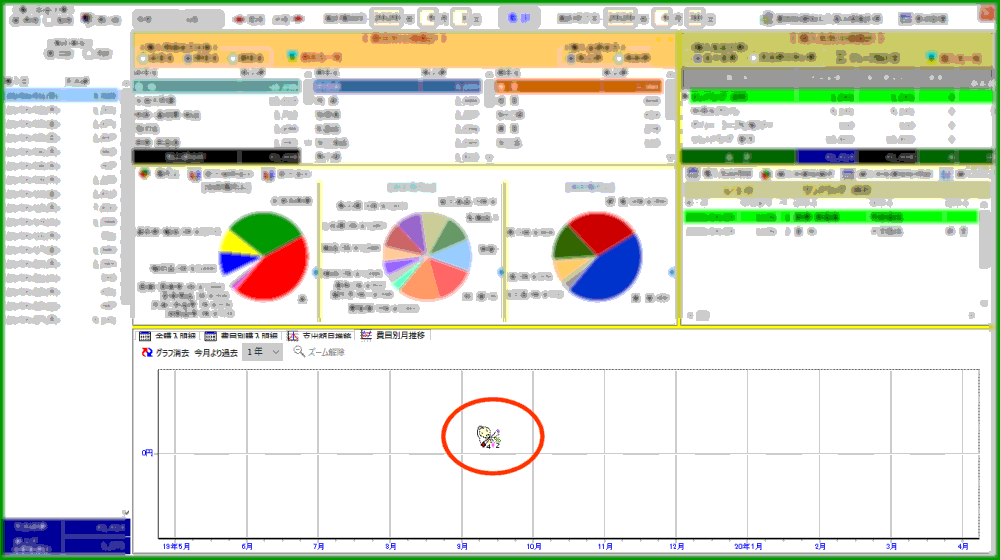 |
|
| 4. |
ドロップします |
|
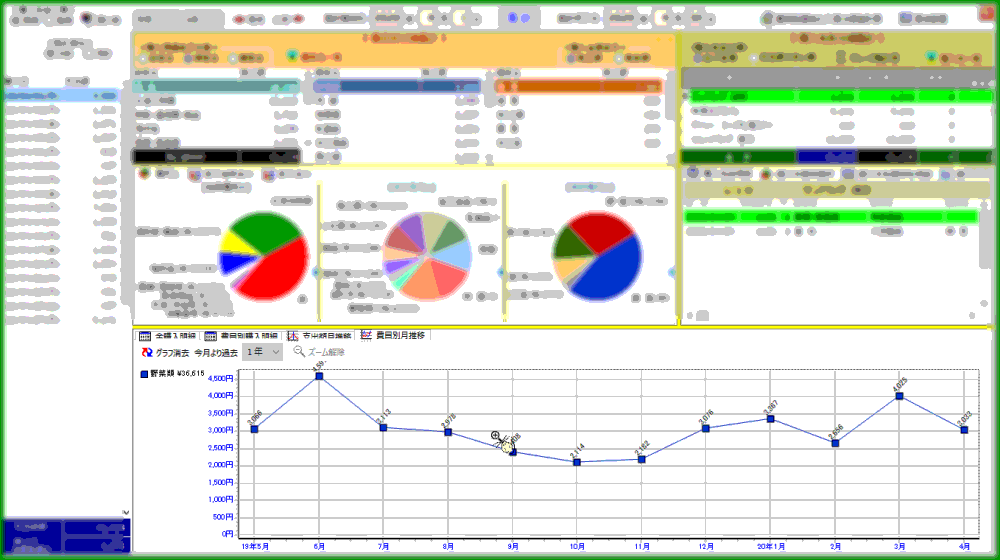 |
複数の費目名を描画できます 総目名、類目名及び細目名の混在描画もできます |
|
| 5. |
計算期間を2年にしてみます |
|
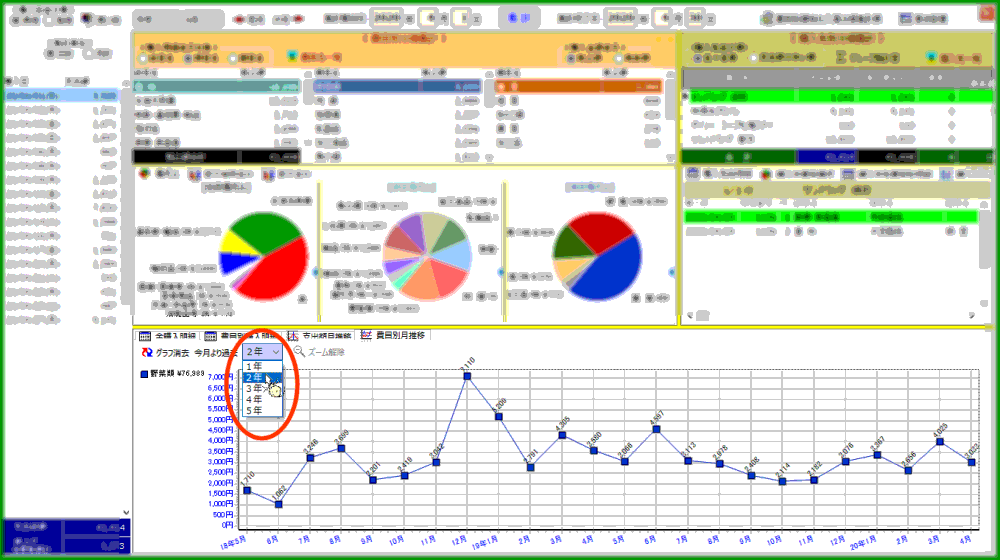 |
|
| | | | |
|
― 購入先支出額月推移 ―  -> ->  -> ->  |
|
| 1. |
「購入先支出額月推移」ページタブをクリックします |
|
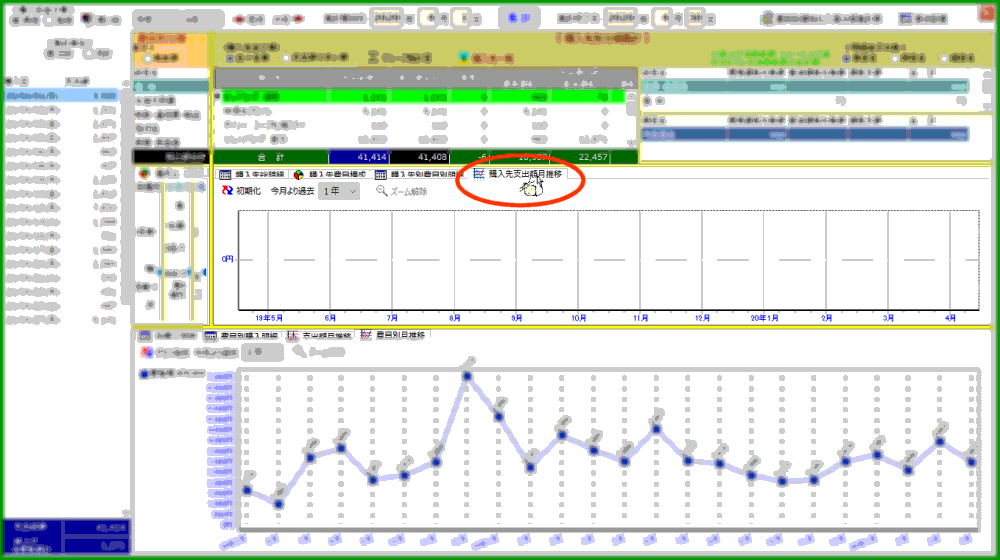 |
必要に応じて表示領域を調整してください |
|
| 2. |
購入先名を選択してドラッグを開始します |
|
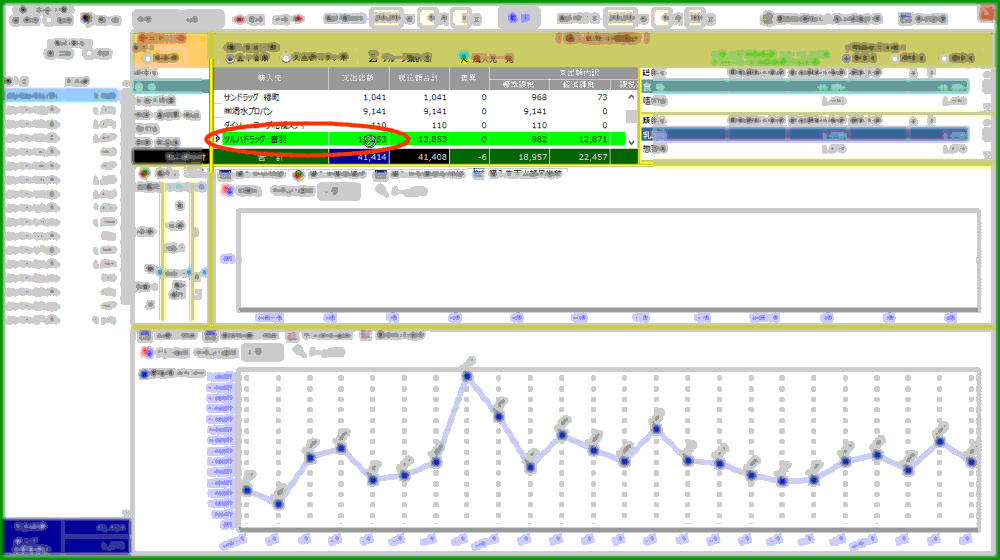 |
目指す「購入先名」が当該一覧やグラフ上にないときは「購入先一覧」を表示してそこからドラッグを開始することができます |
|
| 3. |
折れ線グラフ描画領域に入るとマウスポインターが変化します |
|
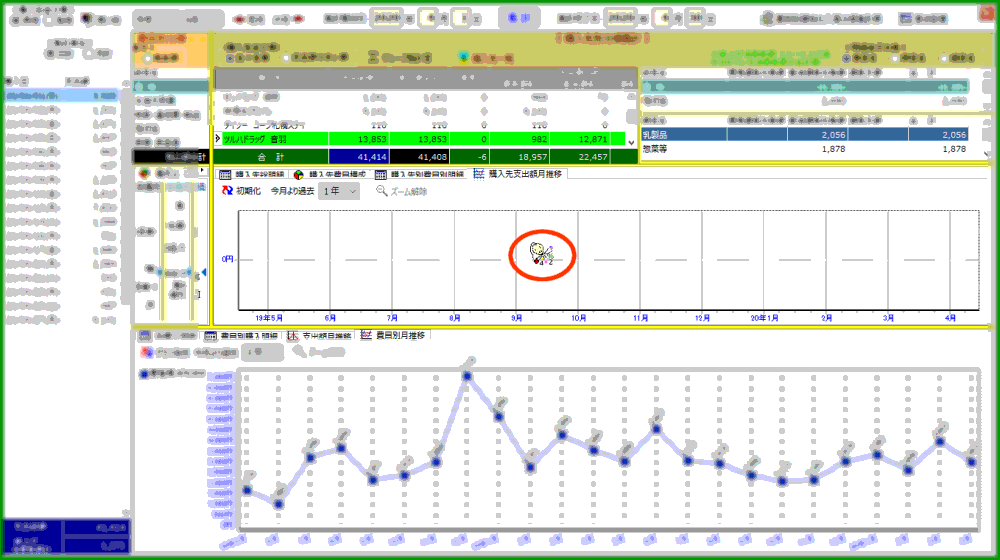 |
|
| 4. |
ドロップします |
|
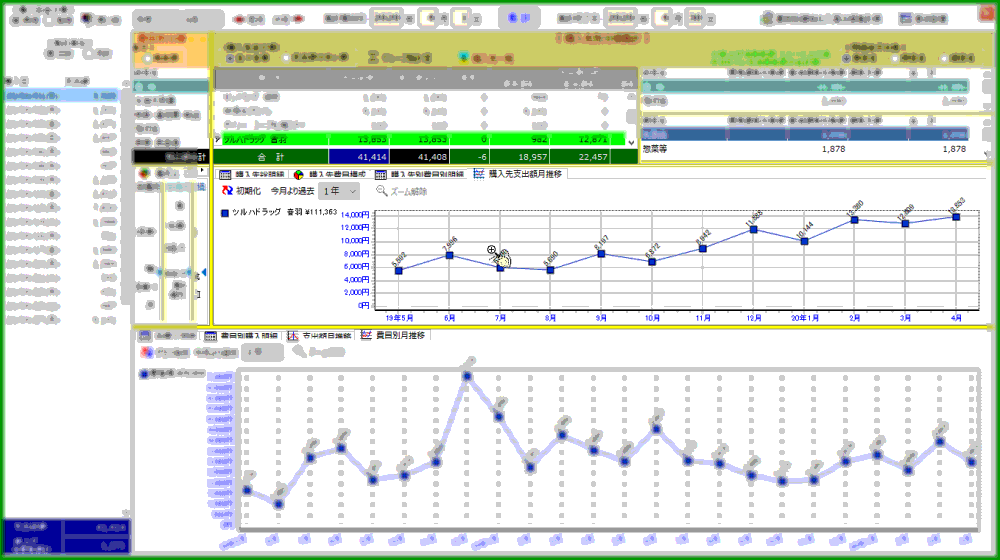 |
複数の購入先を描画できます |
|
| 5. |
計算期間を2年にしてみます |
|
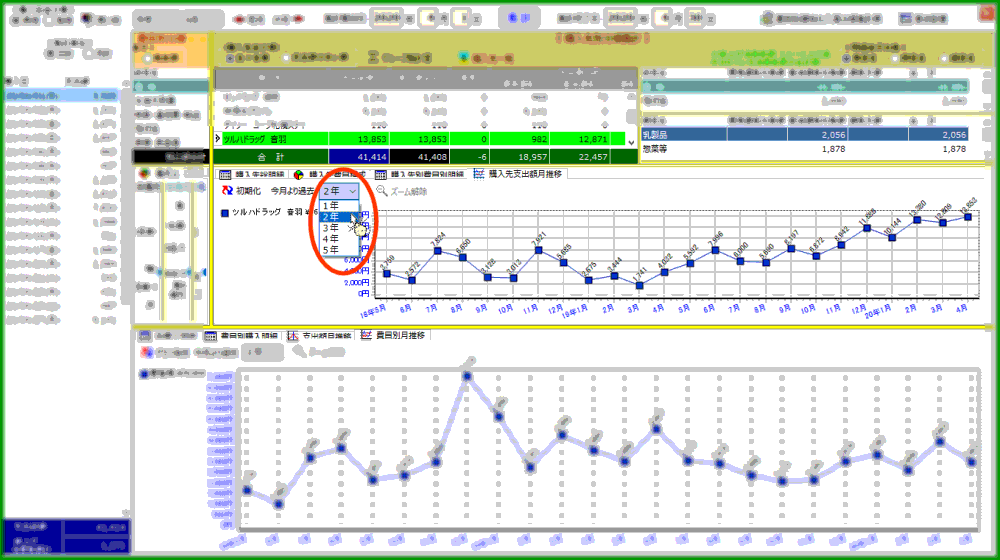 |
期間選択(クリック)と同時にグラフが更新描画されます |
|
|
| | |
| ∮過去との比較を棒グラフで確認する |
|
集計期間に応じて自動描画されます |
|
|
― 費目別前期同期比 ―
「前三期同月比」タブをクリックします
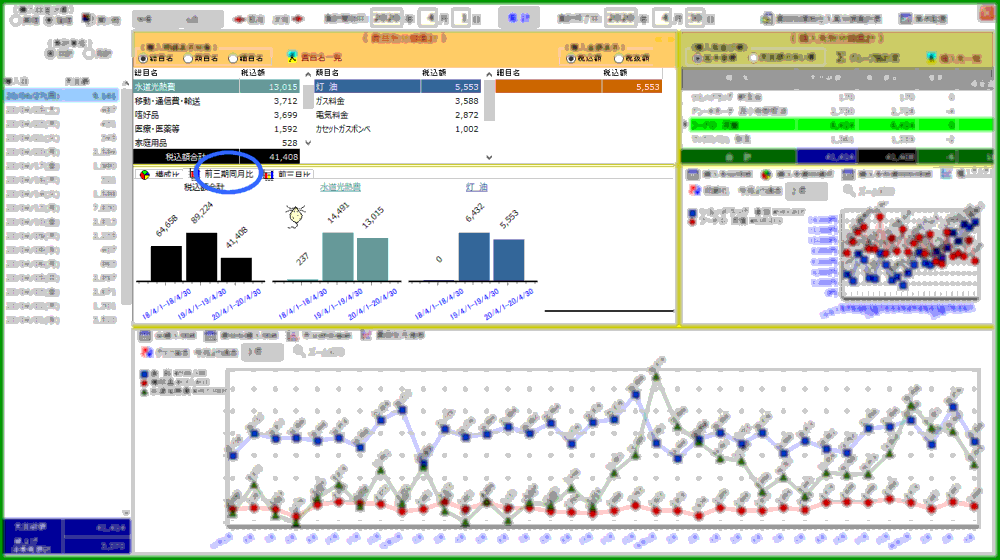 |
|
|
― 費目別前年同月比 ―
「前三月比」タブをクリックします
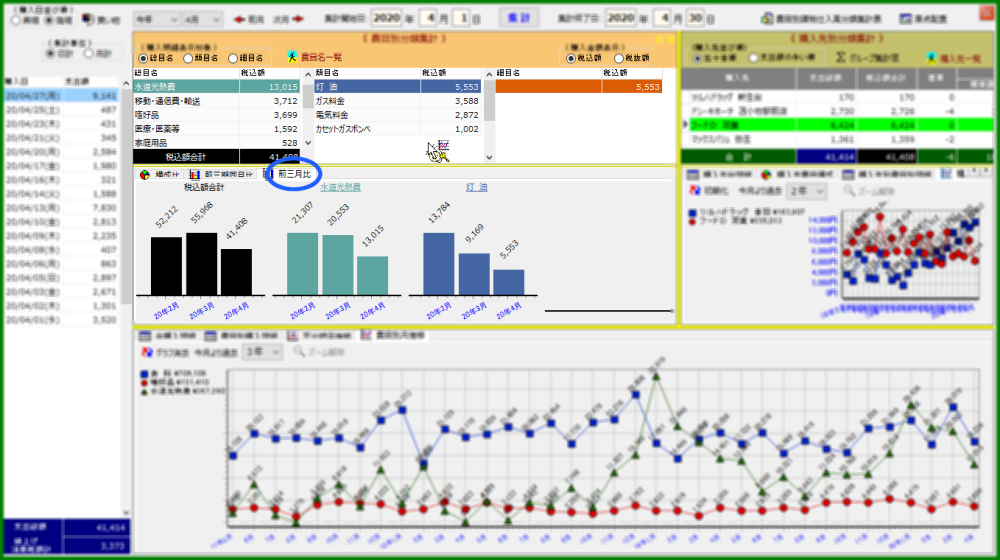 |
| | | |
| ∮ハイブリッドグラフ(自称)で支出額変動の影響を確認する |
|
集計期間に関係なく常に”当月”を起点に指定された期間(年単位で過去5年まで)の支出額の月額推移(棒グラフ)と移動累積月(既定、3カ月)額推移(折れ線グラフ)の同次元比較で単月推移からだけでは見えない支出増減の効果・影響を確認できます なお、両グラフは本アプリ起動に既定の「累積月数」、「過去年分」で描画されています |
|
|
累積月数」及び「集計年数」が既定値のまま表示
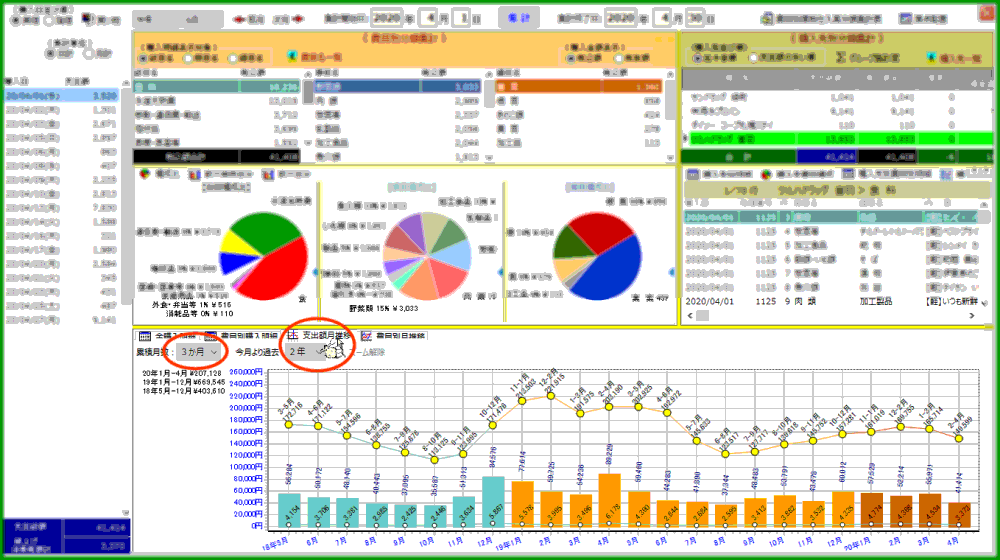 |
累積月額推移折れ線グラフのデータマーカをクリックすると当該期間の費目別分類集計及び費目構成円グラフがポップアップ表示されます |
|
|
「集計年数」を3年に変更して表示
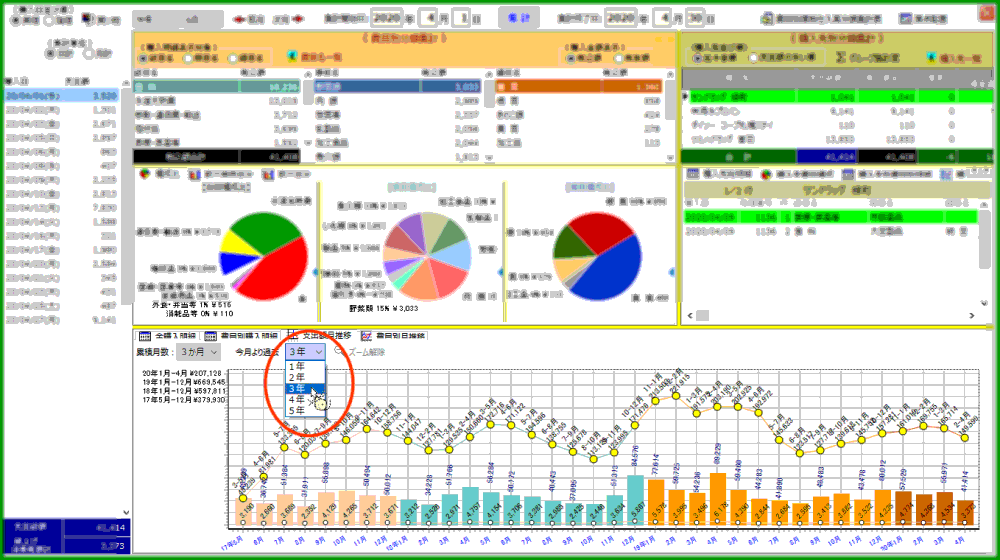 |
|
|
「累積月数」を4か月に変更して表示
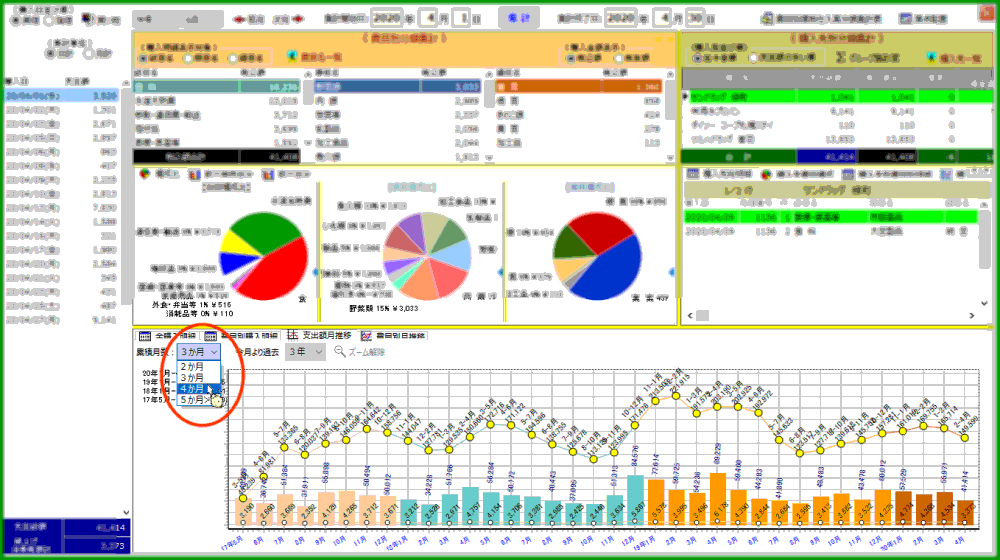 |
|
|
| | | |
∮支出額をグループ集計する  or or  -> ->  -> ->  |
|
|
チェーン店等企業グループの合計を”店名”をドラッグ&ドロップして自動算出表示します |
|
|
| 1. |
「グループ集計窓」ボタンをクリックします |
|
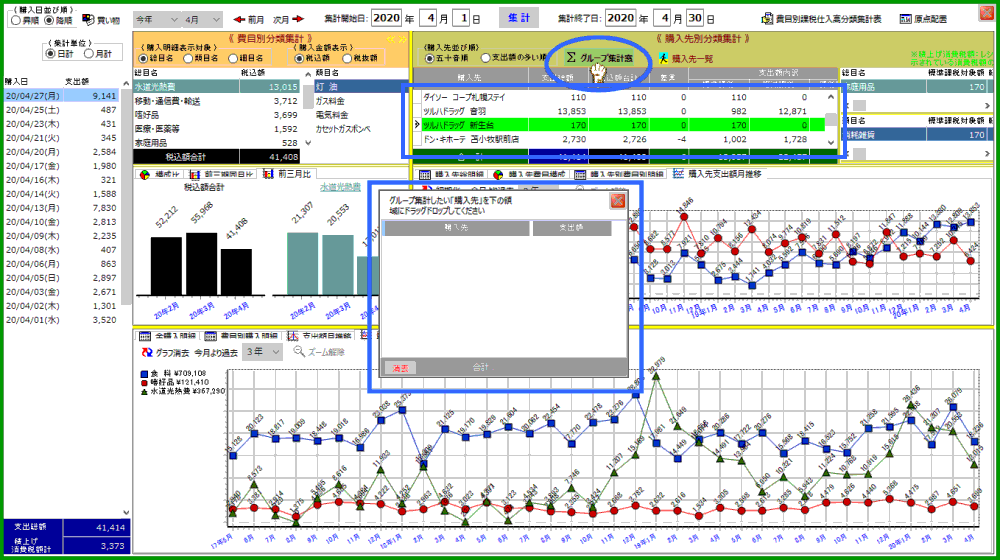
集計窓がポップアップ表示されます |
|
| 2. |
購入先名を選んでドラッグを開始します |
|
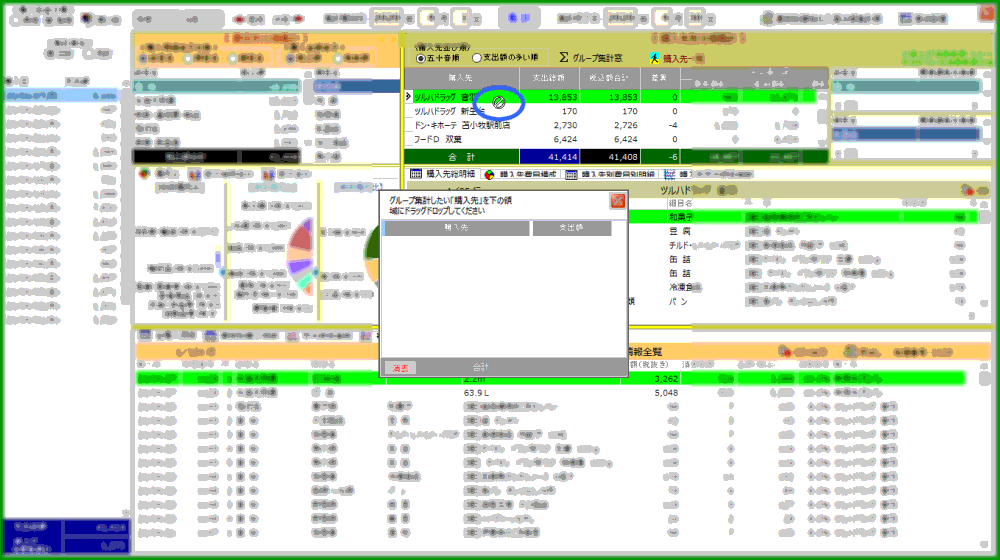 |
|
| 3. |
”窓”の中までドラッグします |
|
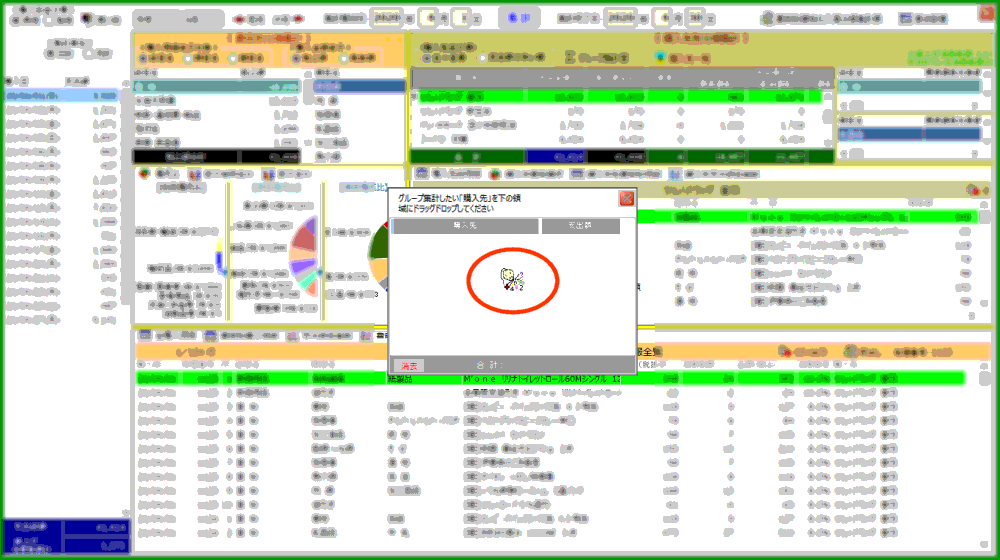
マウスポインターが”ドロップ可”のそれに変化します |
|
| 4. |
ドロップします |
|
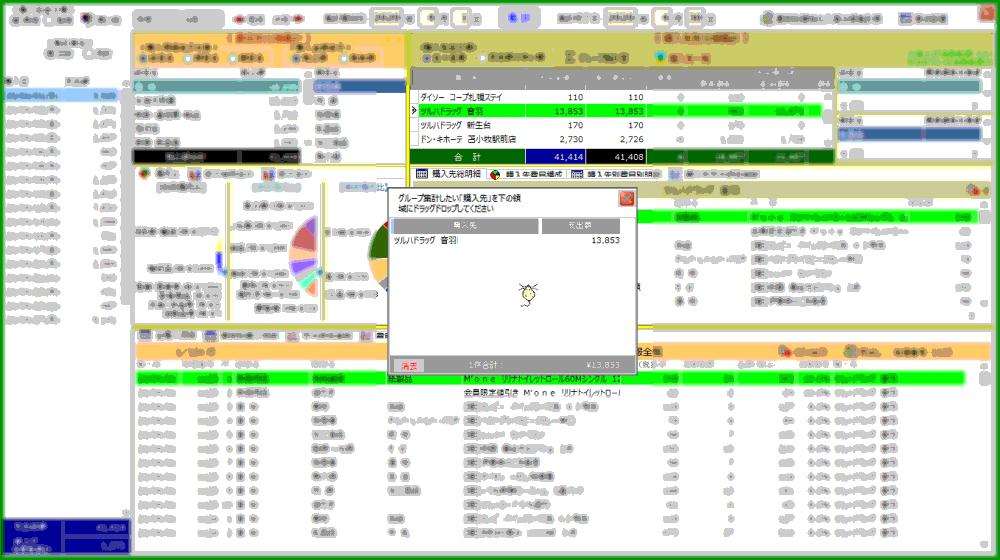
購入先名称”とその”支出総額”がコピーされます |
ドロップの都度”合計額”が自動再計算されます |
|
| 5. |
必要なだけ 2,3 を繰り返します |
グループに関係なく合算することができます |
|
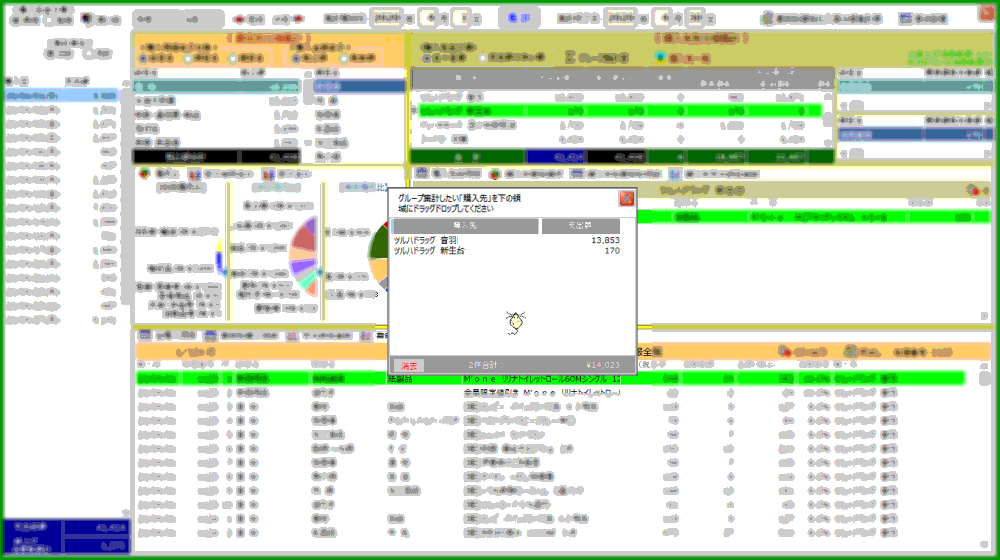 |
「消去」ボタンをクリックするとグループ集計がゼロクリヤーされます |
|
|
| | | |
| ∮買い物内容を対象にキーワード検索する |
2021年10月「全購入明細表」及び「費目別購入明細表」からキーワード入力欄にドラッグ&ドロップして「内容」をコピーできるように改編しました 動画の中で紹介しています |
|
「買い物内容」からキーワードを含む買い物レコードを選び出します いわゆる”ワイルドカード検索”です |
|
| 1. |
「費目別分類集計」をいっぱいに広げます |
|
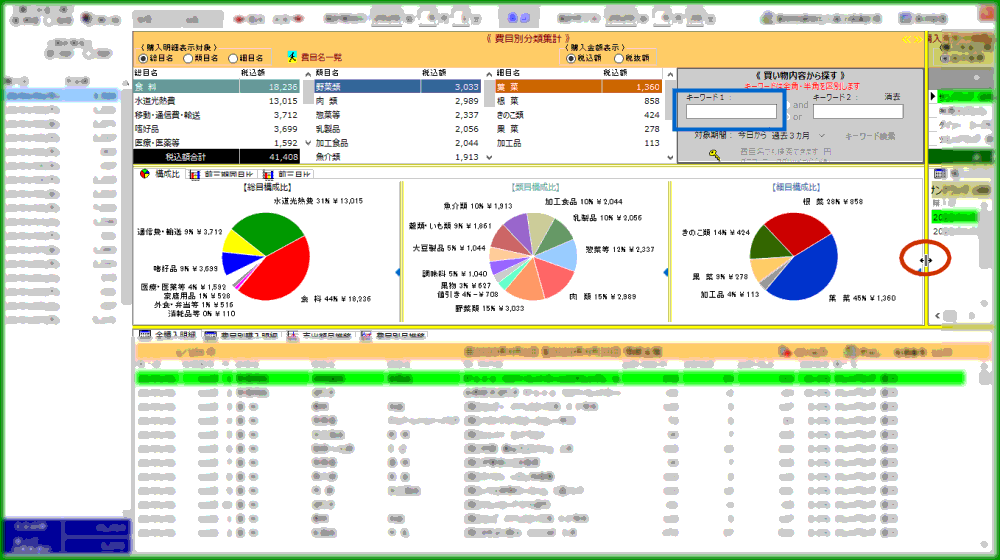 |
|
| 2. |
「キーワード1」に文字(列)を入力、対象期間を選択します |
|
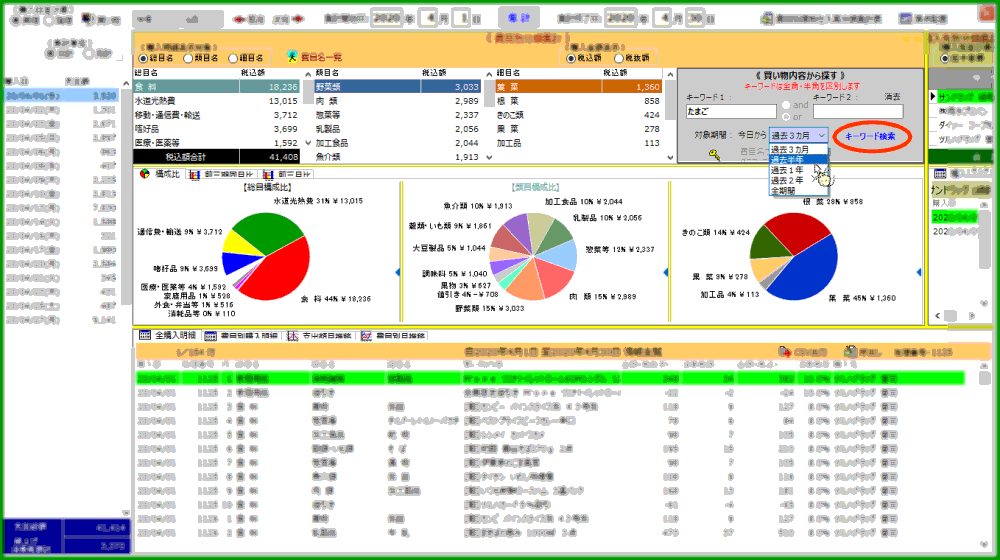 |
複合キーワードで検索することもできます
「キーワード2」に文字(列)を入力し「and」か「or」を選択します
どちらかのキーワードを含んでいれば良いときは「or」、両方のキーワードを含んでいる必要があるときは「and」を選択します |
|
| 3. |
「キーワード検索」ボタンをクリックします |
|
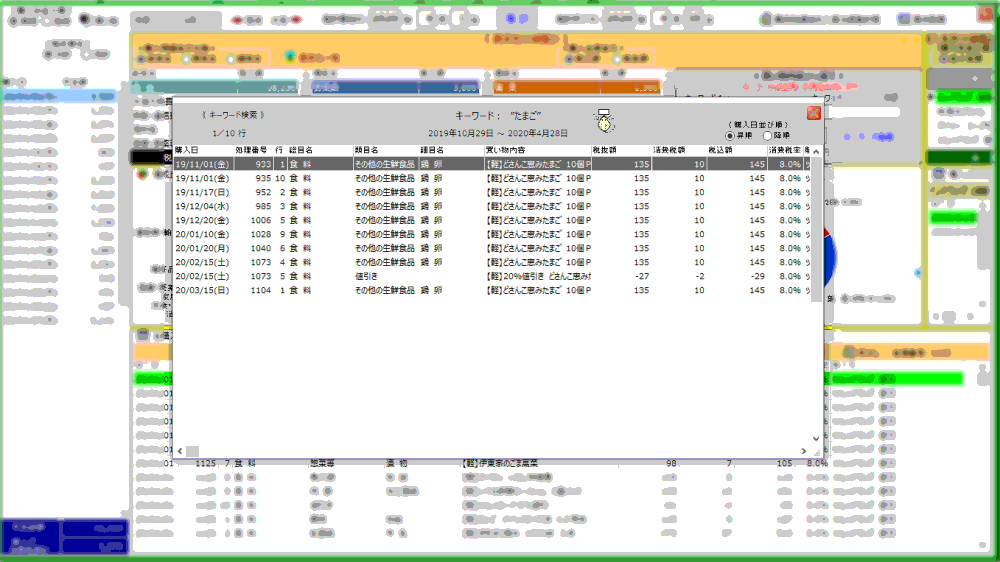 |
検索結果がポップアップ表示されます |
|
|
| | | | |
∮費目名でワンタッチ検索する  or or  -> ->  -> ->  |
|
費目名(総目名、類目名あるいは細目名)をドラッグ&ドロップして当該費目名に合致するレコードを一覧表示します |
|
| 1. |
「費目名」を選んでドラッグを開始します |
|
「費目別分類一覧表」から
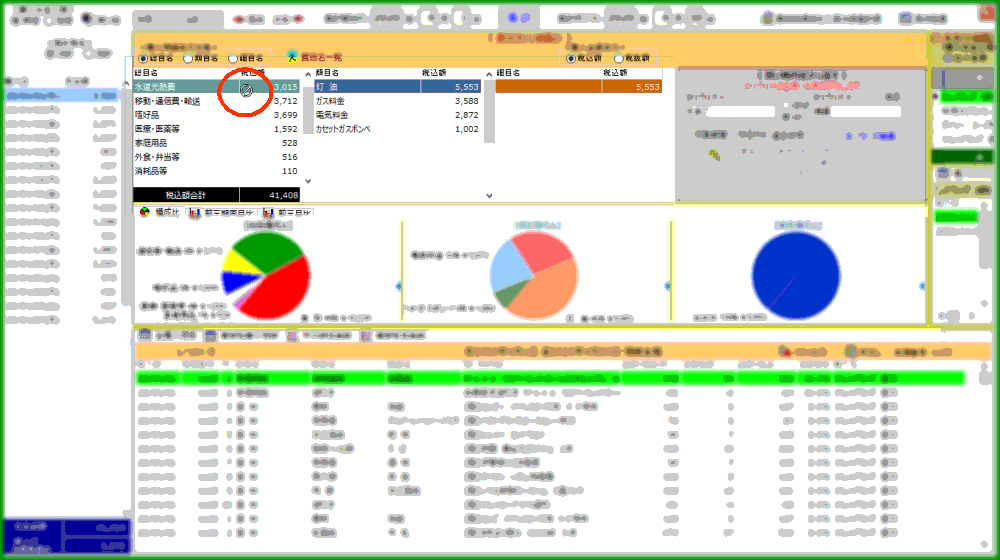 |
「円グラフ」から
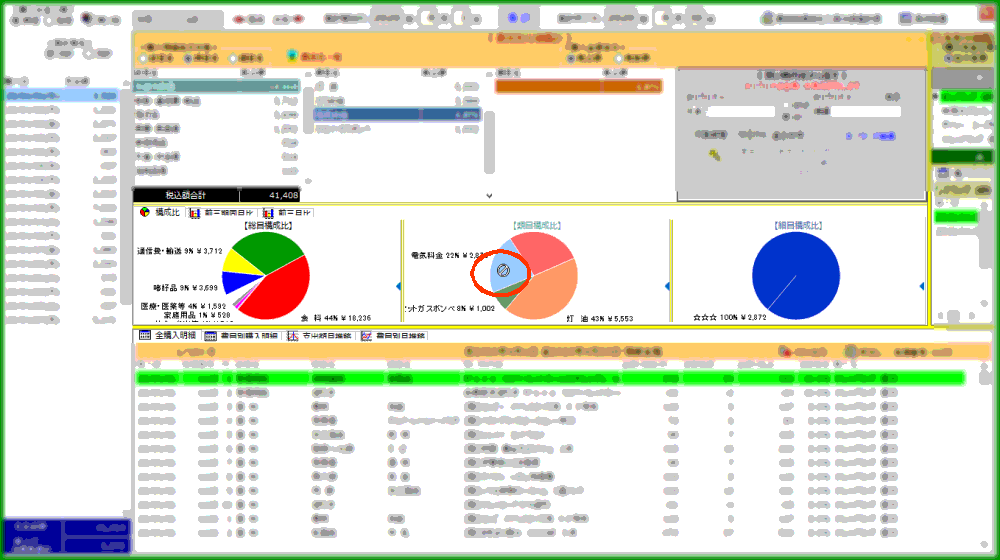 |
”一覧”や”グラフ”に目当ての費目名がないときは「費目名一覧」ボタンをクリックして費目名一覧を表示しそこからドラッグすることができます |
|
| 2. |
「キー」アイコンの辺りでマウスポインターが変化します |
|
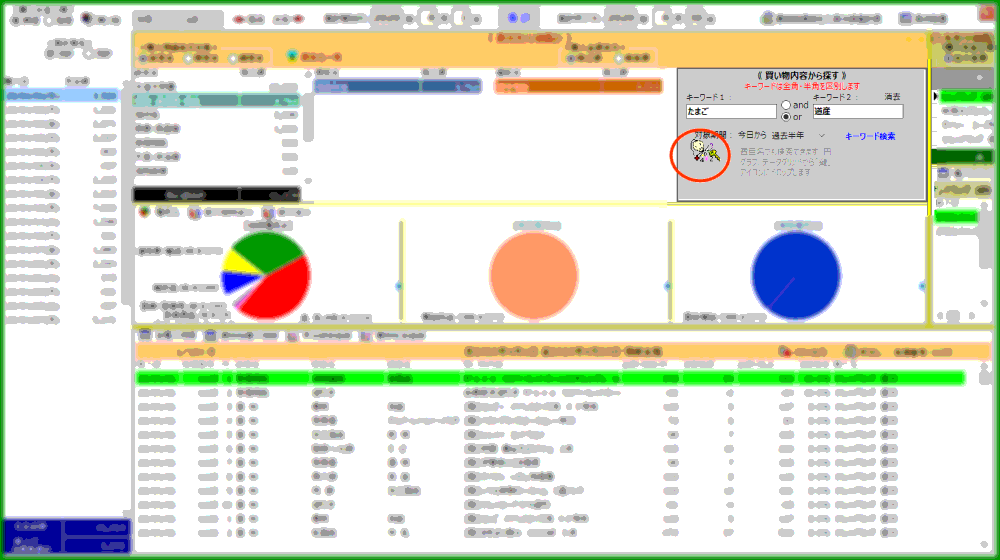 |
|
| 3. |
ドロップします |
|
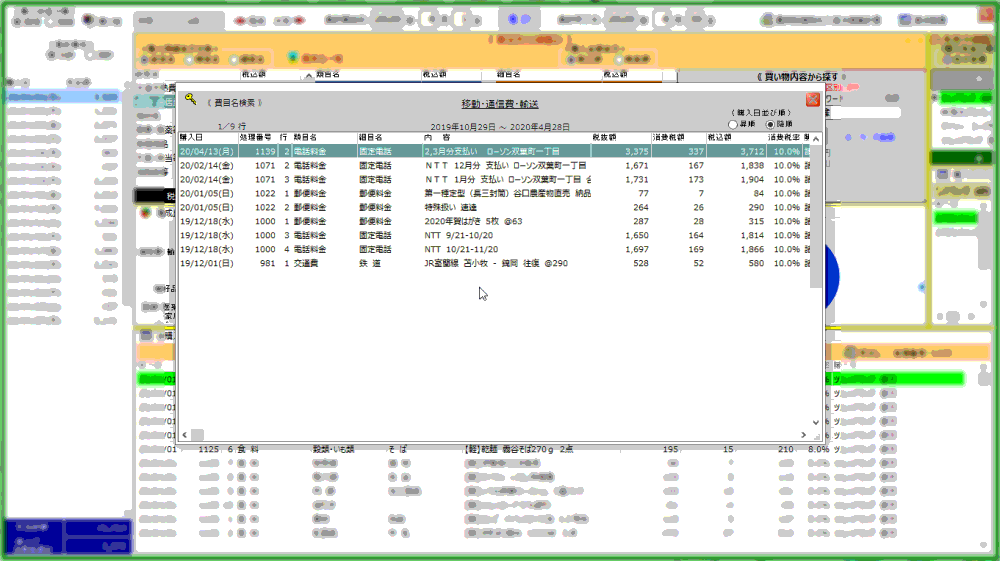
検索結果がポップアップ表示されます |
|
|
| | | |
| ∮CSV形式のファイルに出力する |
|
各種明細(ビルトイン型4表)をカンマ区切りのファイル(.CSV)形式で出力します 表計算ソフトで展開することができます |
|
| 1. |
「CSV出力」ボタンをクリックします |
|
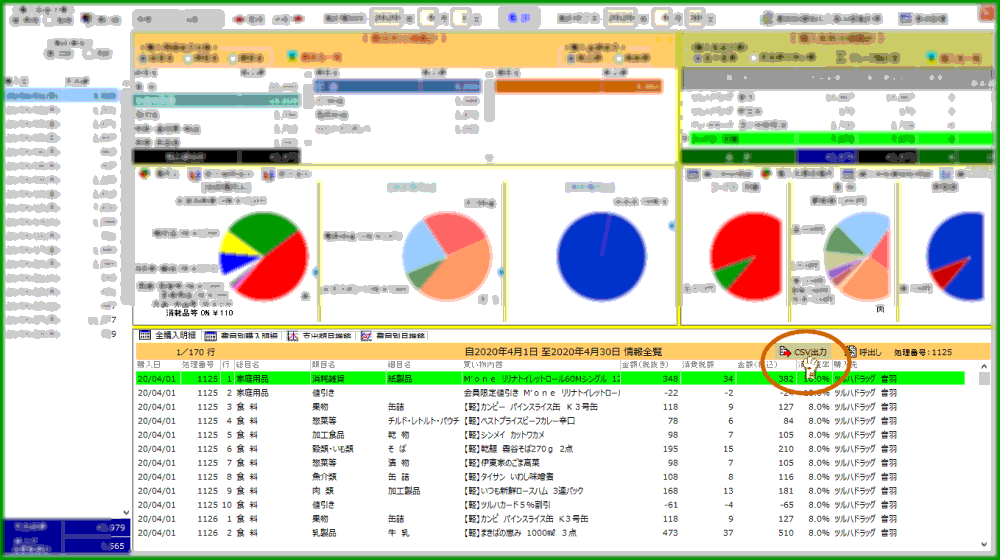 |
|
| 2. |
「保存」ボタンをクリックします |
既定の保存先ディレクトリは「C:\Users\ログインユーザー名\Documents」です ログインユーザー名はお使いのコンピューターにより様々です 適宜保存先を変更することができます |
|
ファイル名は集計期間を冠して初期設定しています 適宜名変して保存することもできます |
|
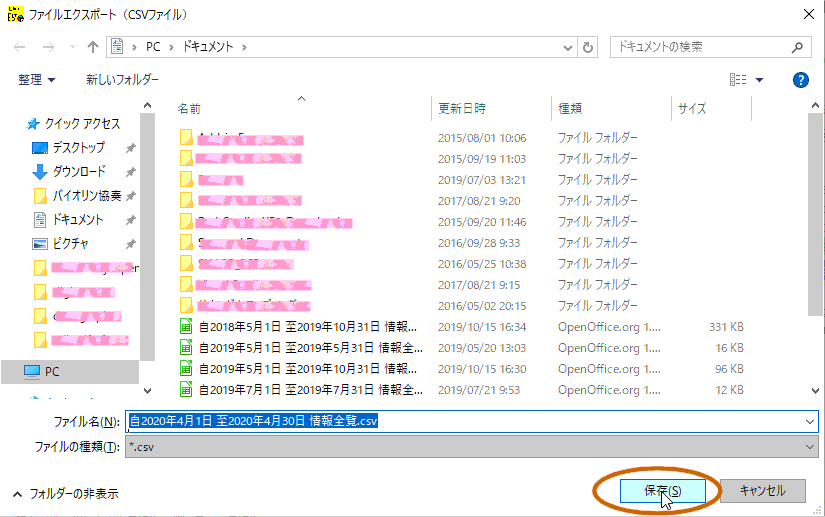 |
なお、文字エンコードはユニコード”UTF8”です 表計算ソフトに取り込む際にエンコードがこれとは違うときは文字化けして表示されてしまいます ファイルが壊れたあるいは壊れていた訳ではありません 当該ソフト側でエンコードを選択変更してください
また、既定の保存場所(ディレクトリ)はお使いのコンピューターで異なります |
|
| 3. |
「OK」ボタンをクリックします |
|
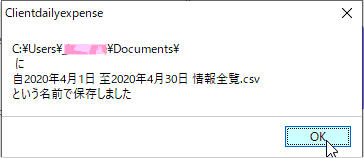 |
保存先ディレクトリをよく確認しておいてください |
|
上記ディレクトリにアクセスして表計算ソフトで展開してみました 明細を印刷したいときはこの様に表計算ソフトを介して印刷してください |
|
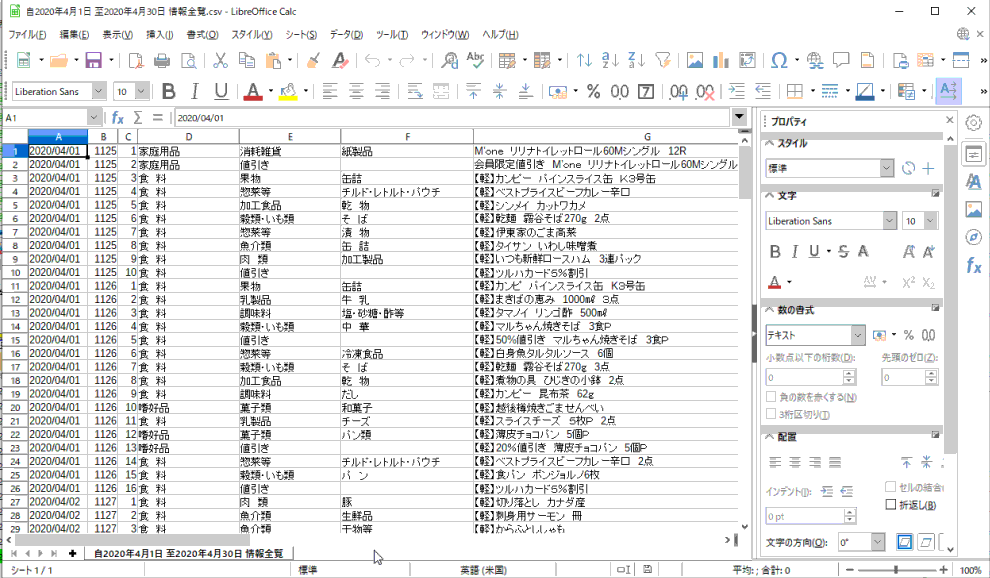 |
起動されるソフトはインストールされているソフトや環境設定等で様々と思われます |
|
|
| | | |
| ∮事業者向けに消費税額の分類集計を表示する |
|
下図伝票内容を元に以下に「費目別課税仕入高分類集計表」展開しています |
|
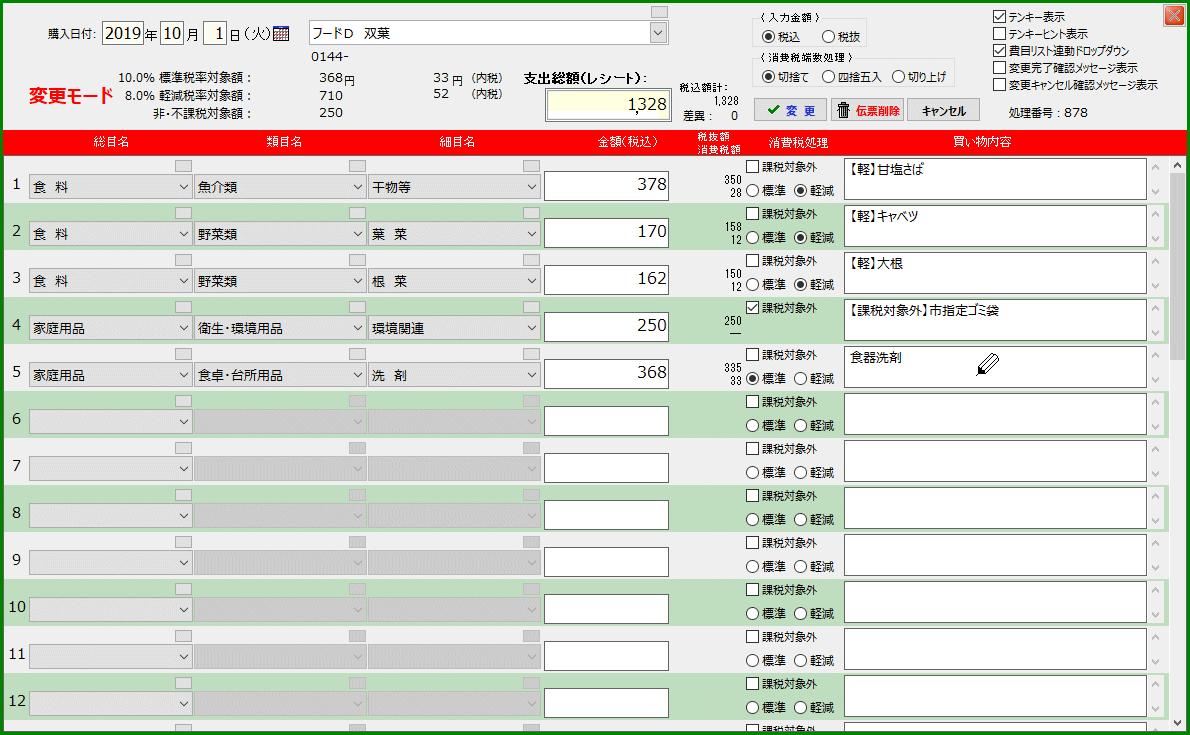 |
|
|
― 費目別課税仕入高分類集計表 ― |
|
2019年10月の1か月を集計期間とした状態、なお10月のデータは上の1件だけとします |
|
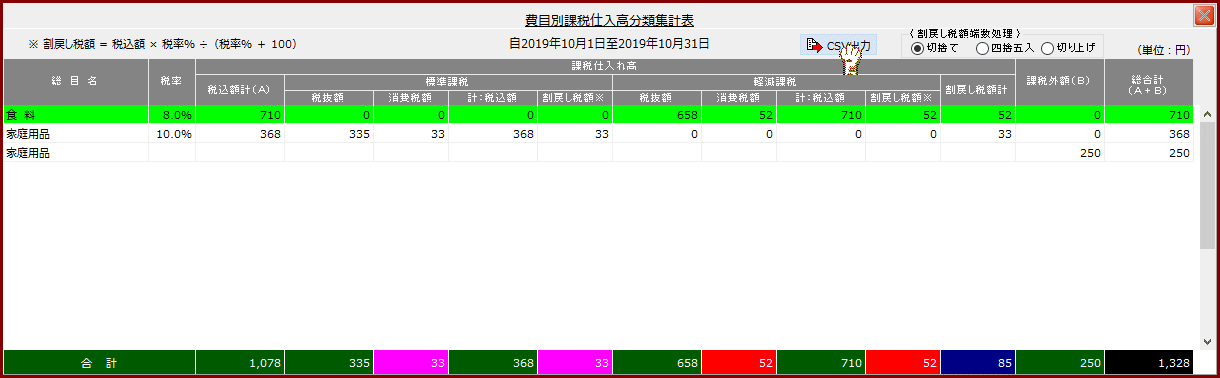 |
|
2019年9月から2019年10月の2カ月間を集計期間とした状態(軽減税率適用前と適用後の取引が混在しています) |
|
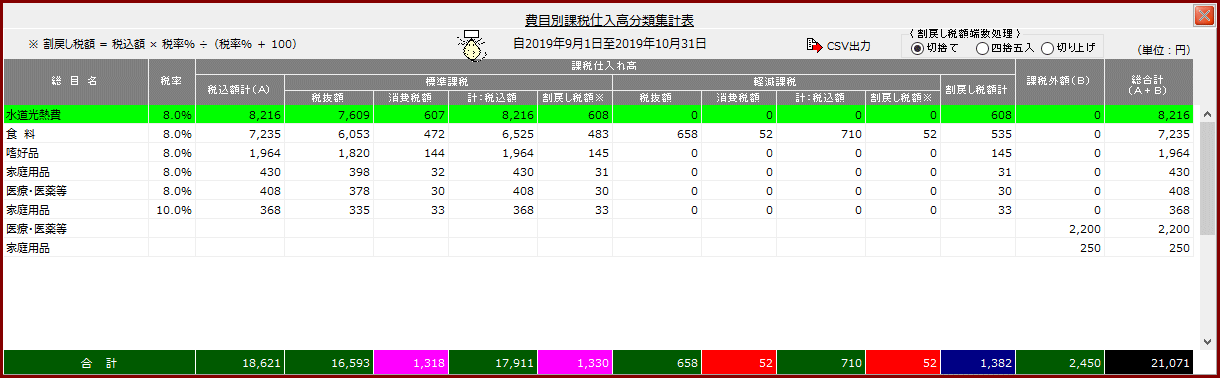 |
| | | |
| ∮印 刷 |
|
|
グラフ・明細を問わず、印刷の設定は一切ありません 画面のハードコピーや表計算ソフトから印刷するなどしてください |
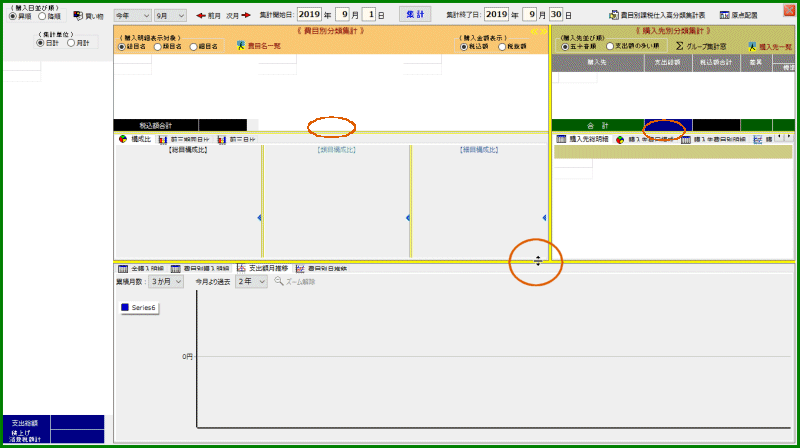
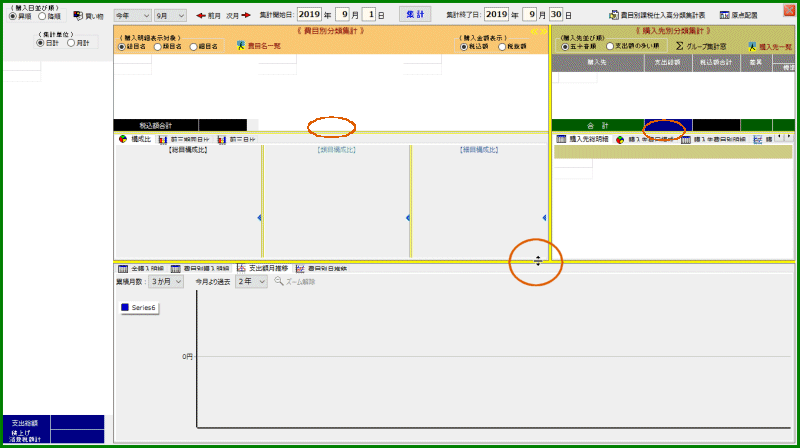
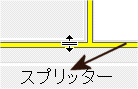
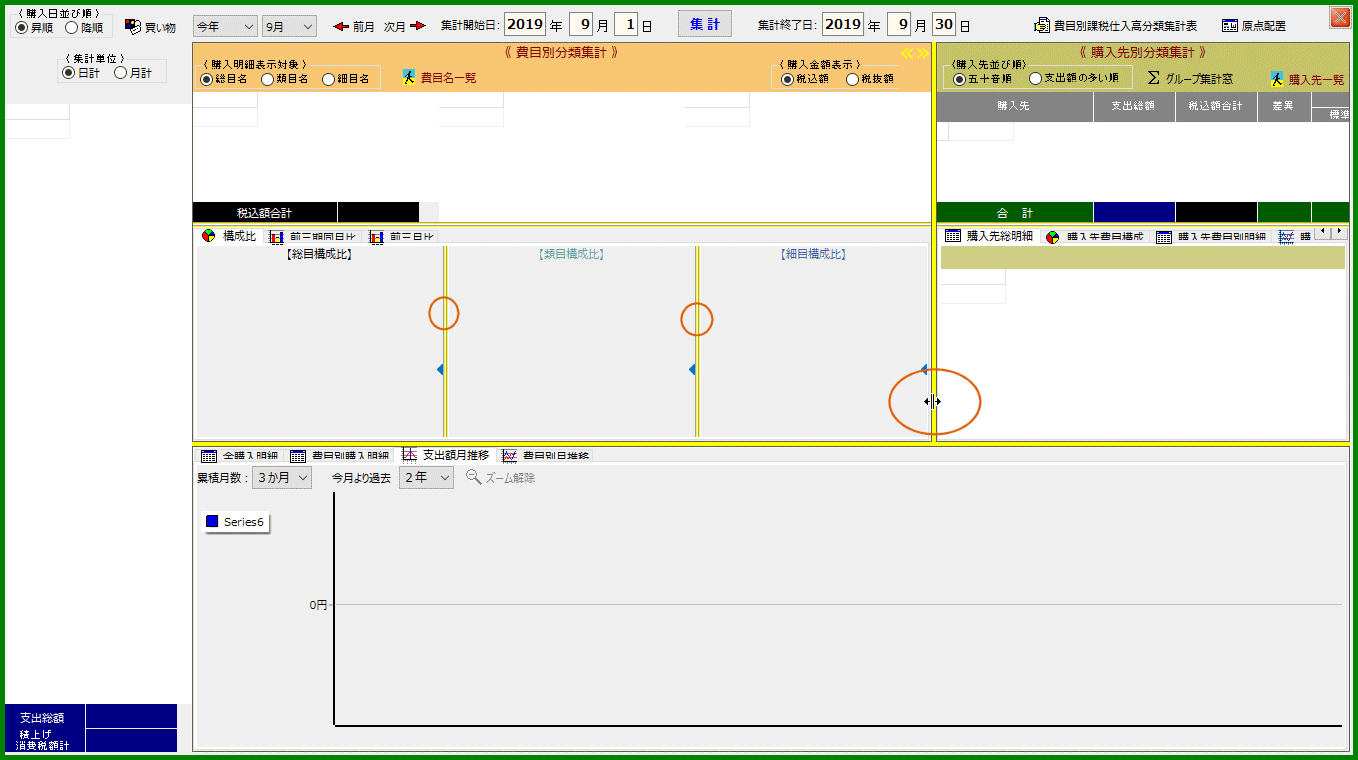
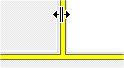
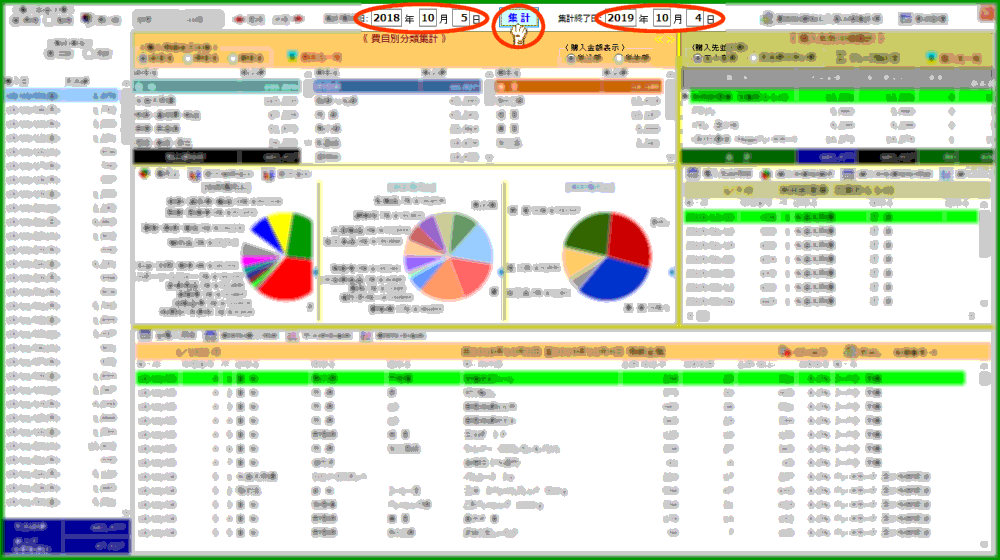
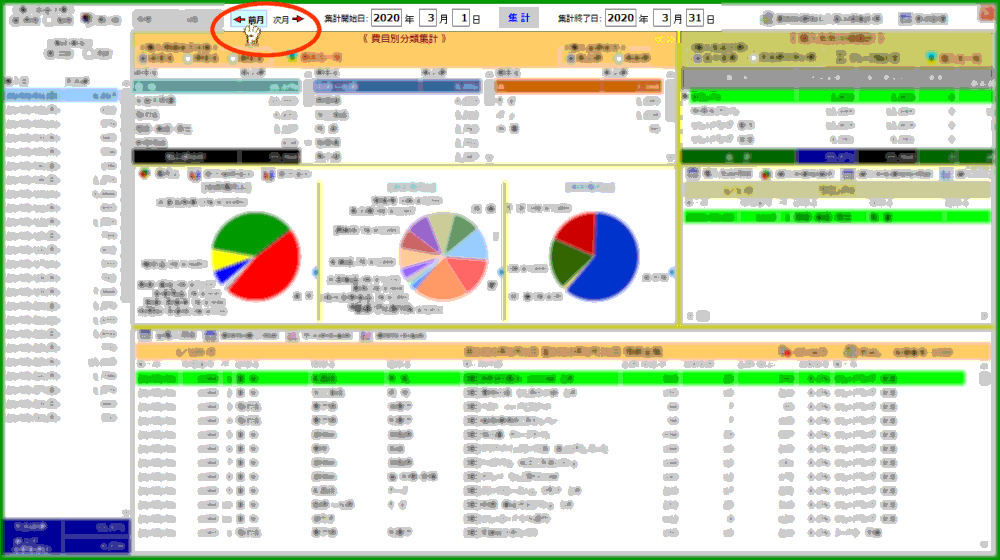
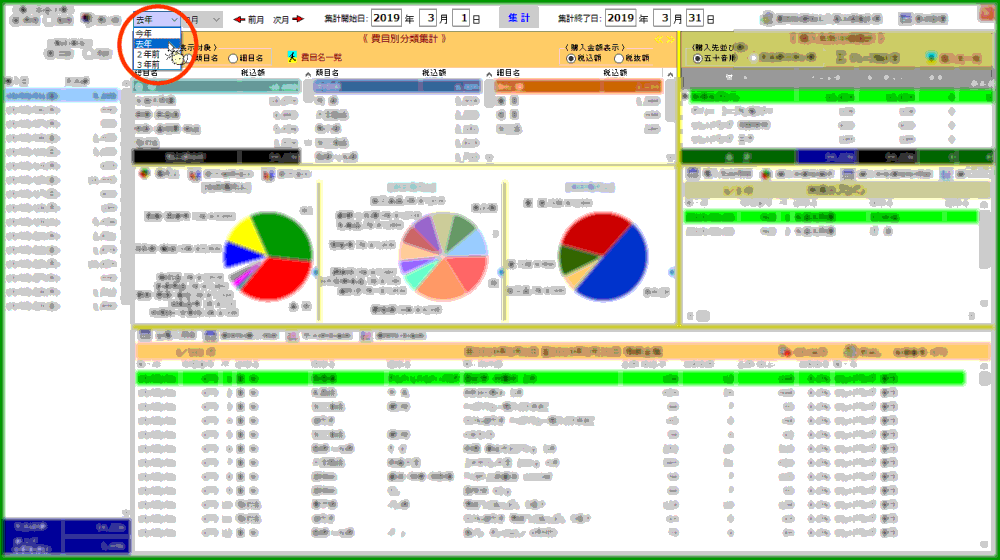
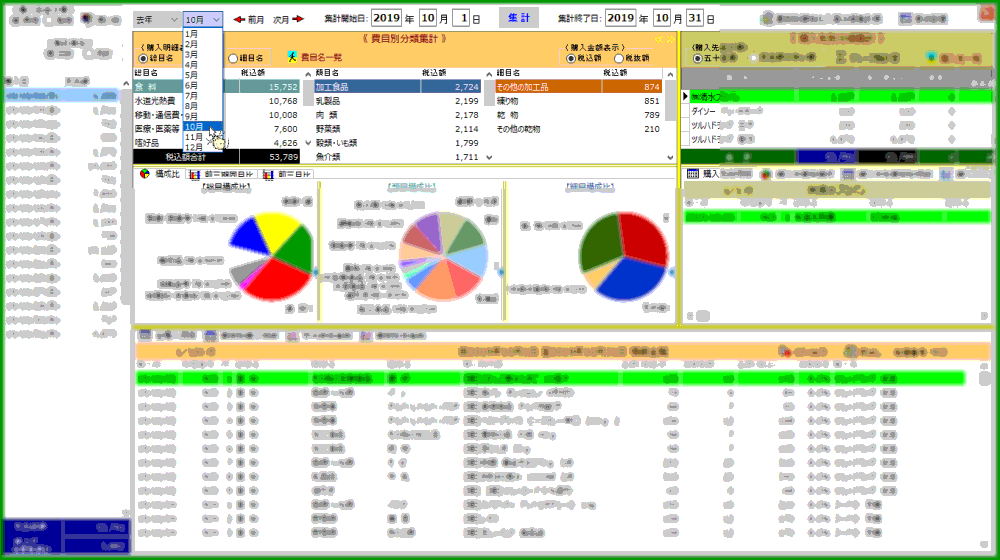
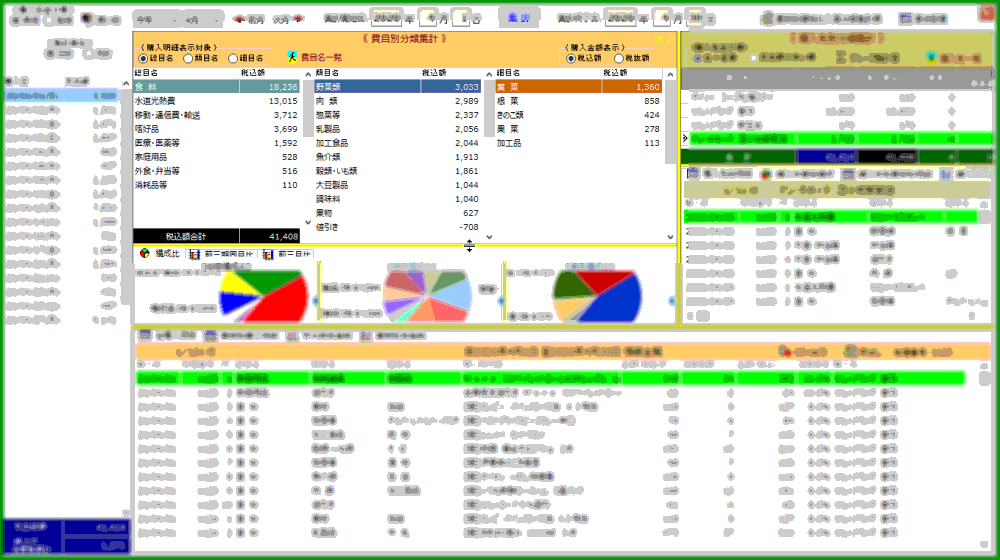
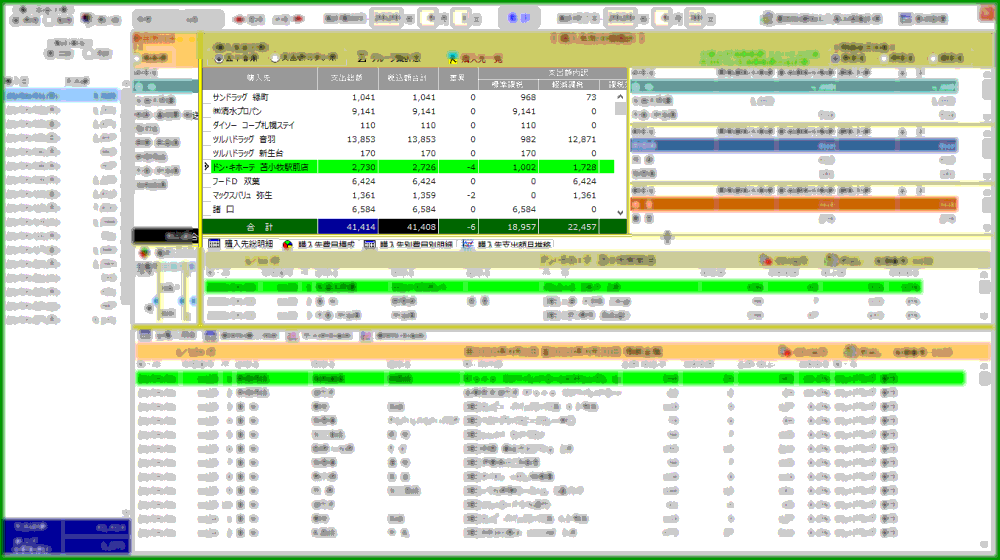
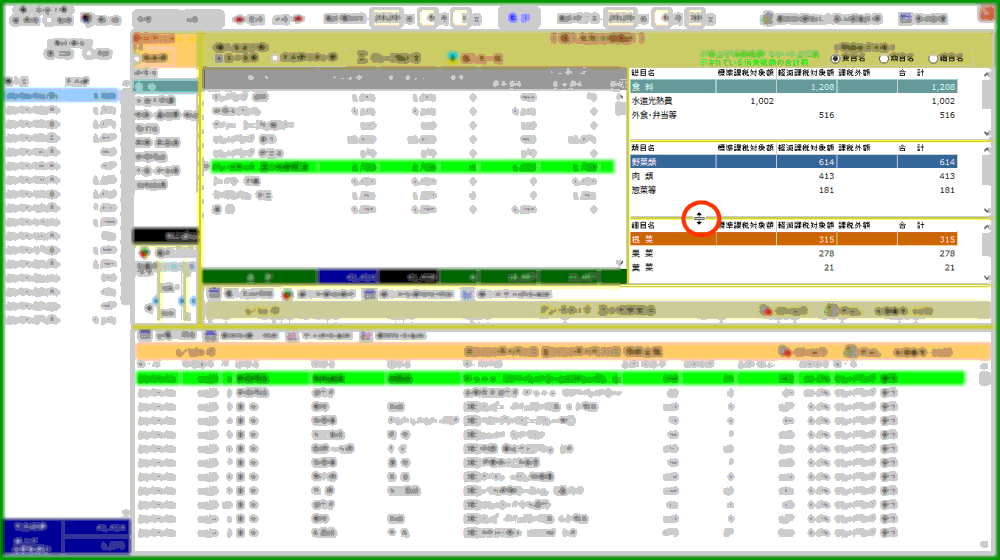
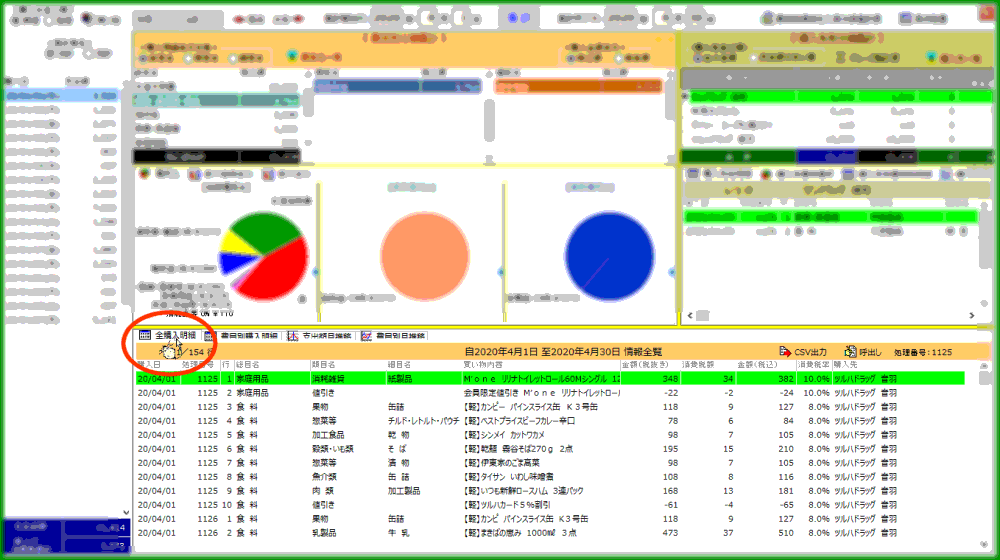

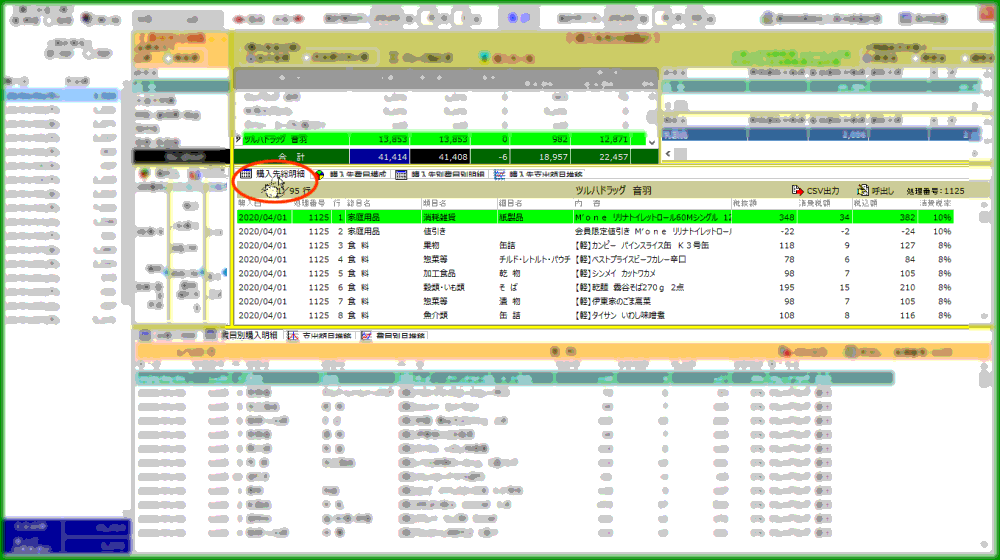
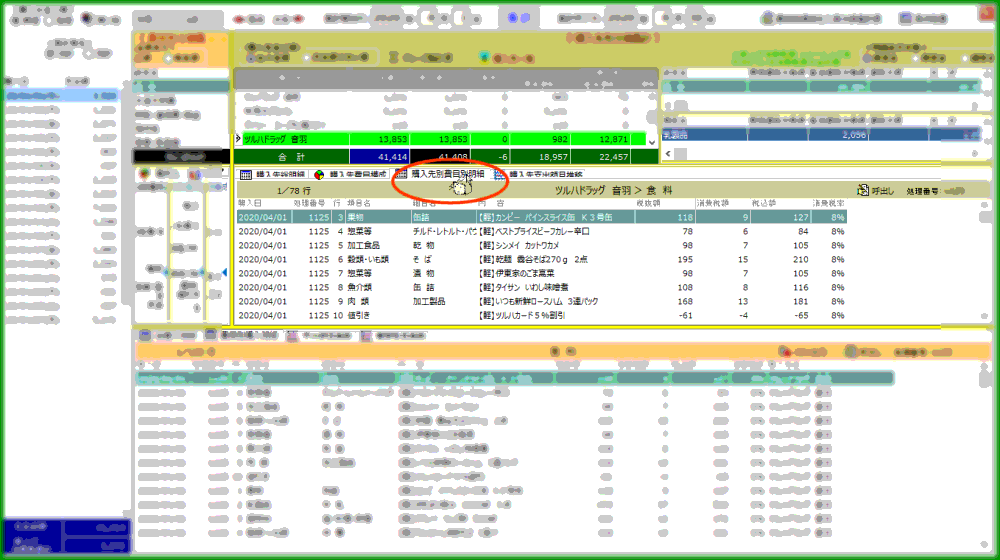
 アイコンをクリックするか費目名をそのアイコンにドラッグ&ドロップします
アイコンをクリックするか費目名をそのアイコンにドラッグ&ドロップします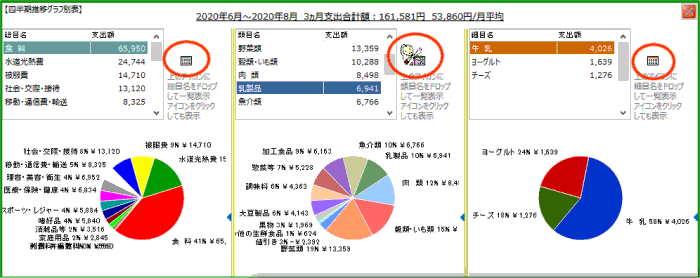
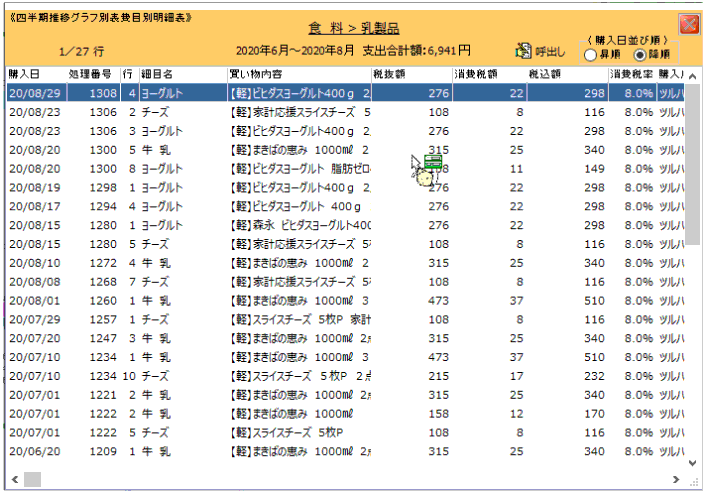
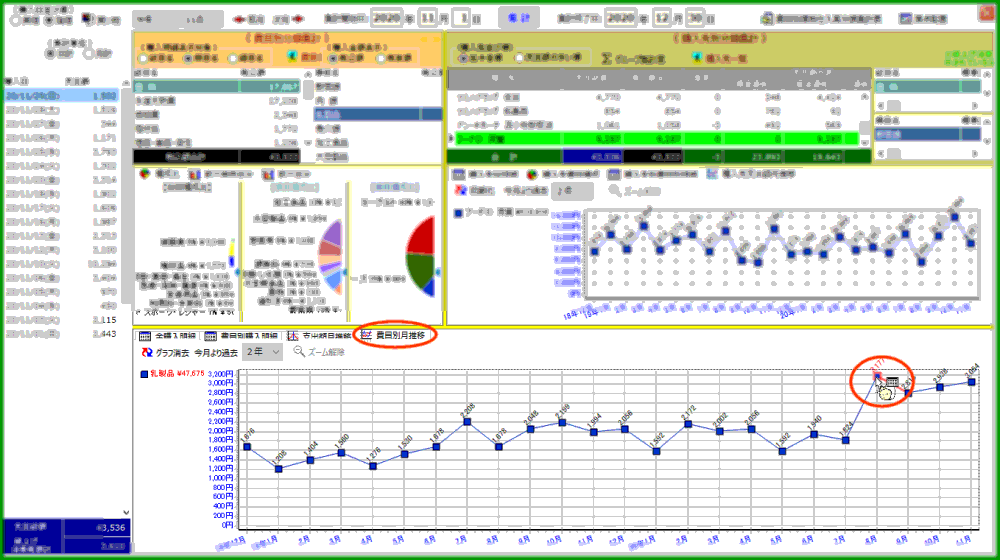
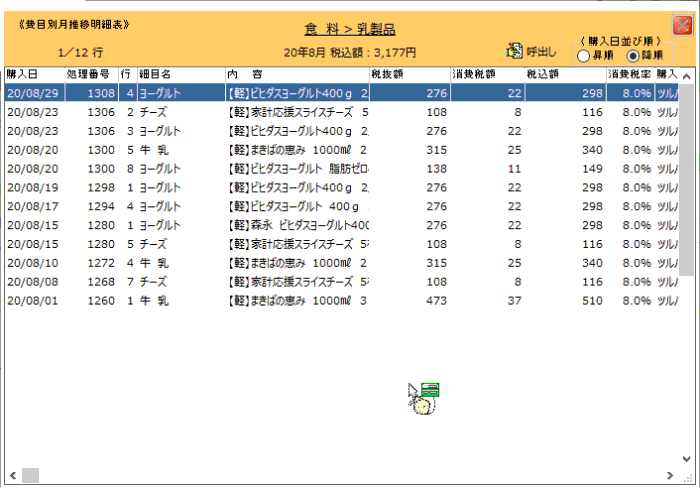
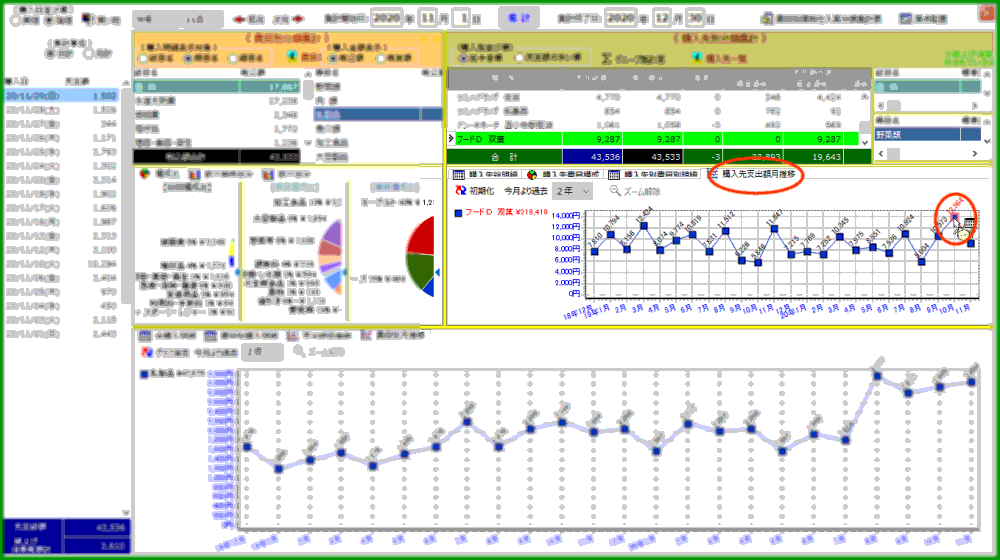
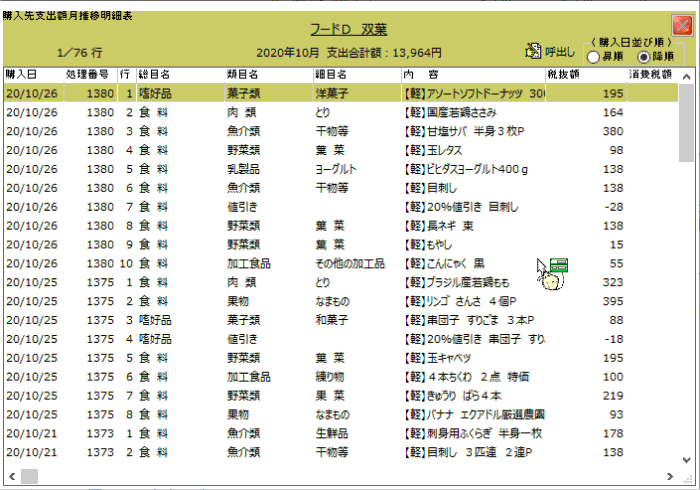
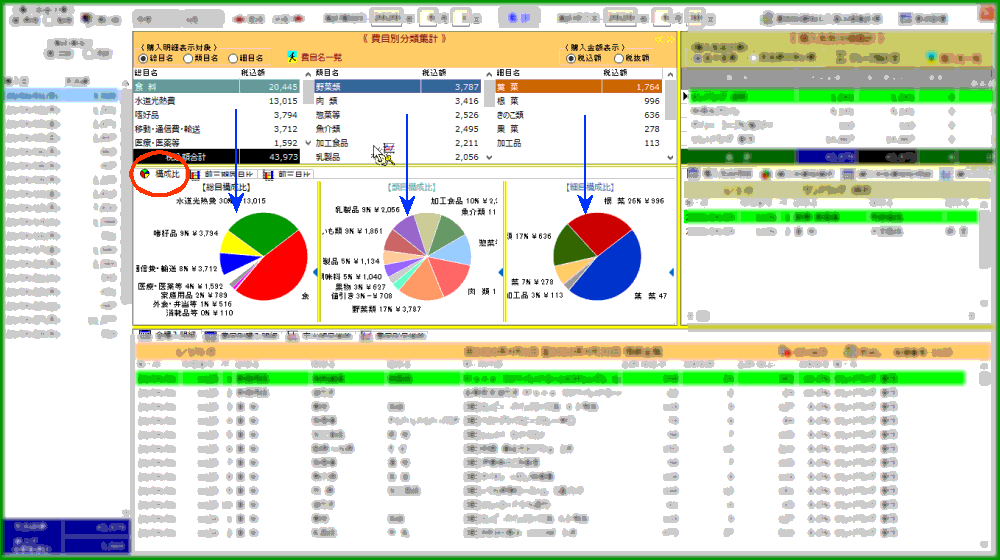
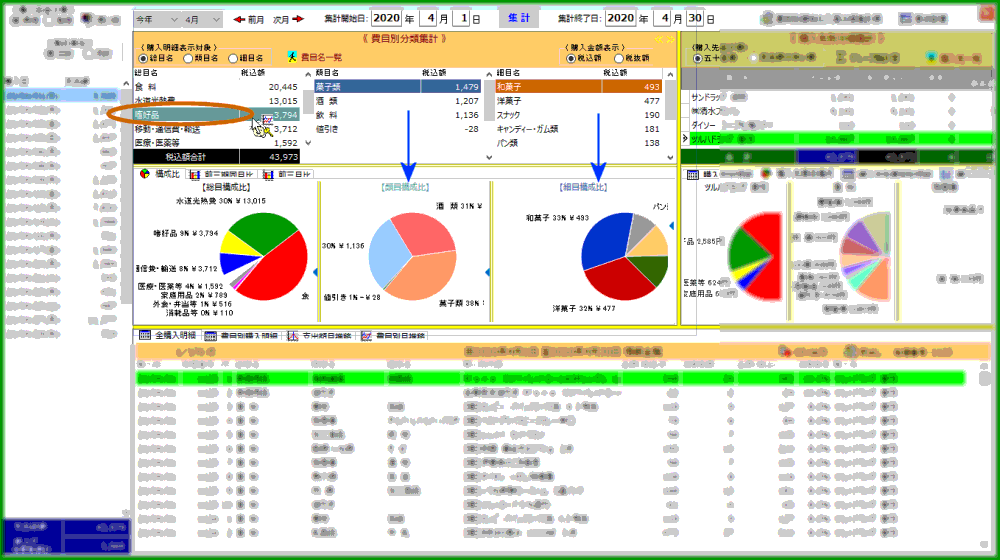
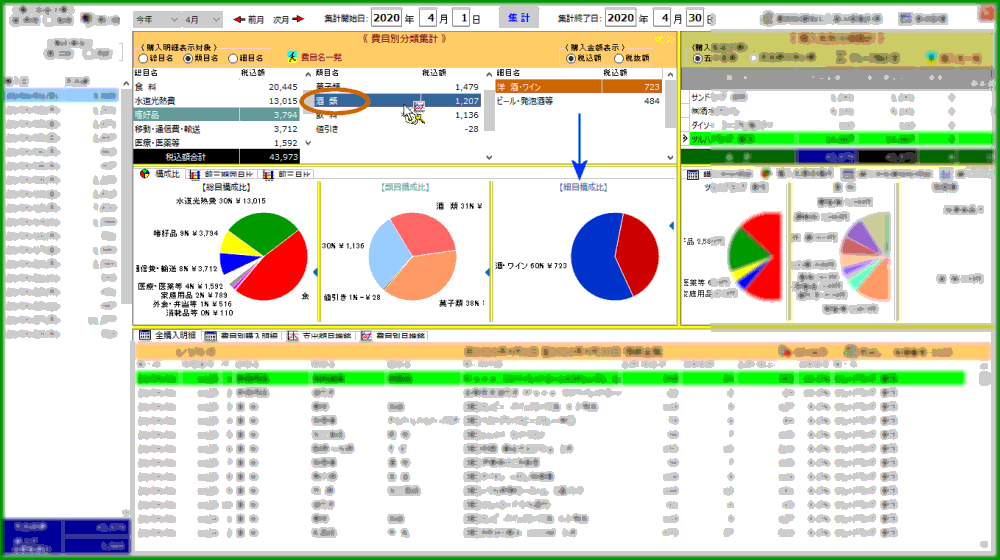
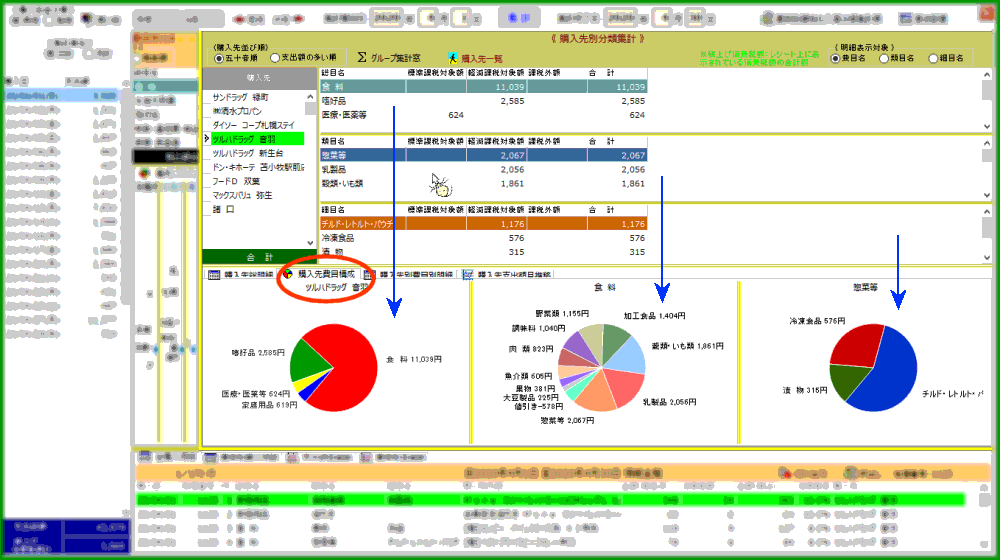
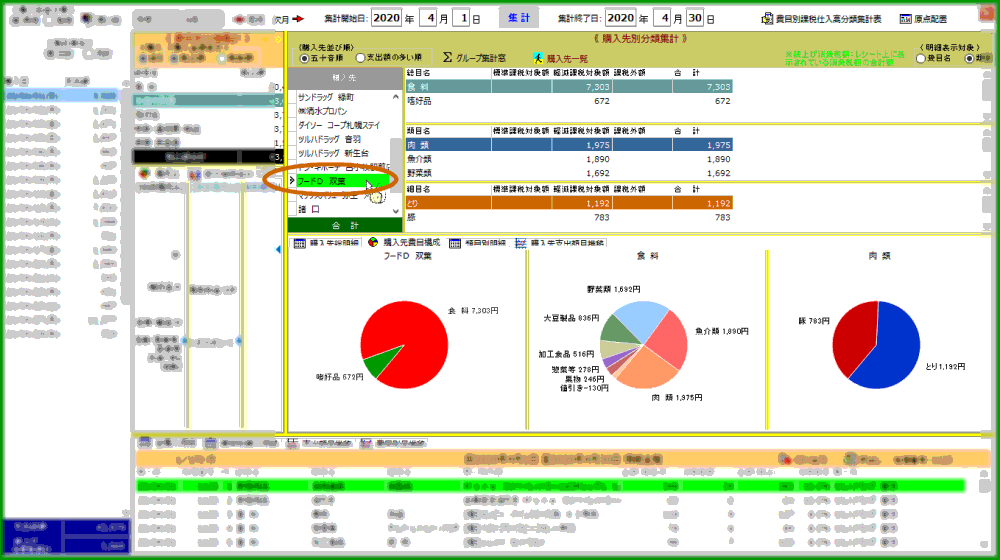
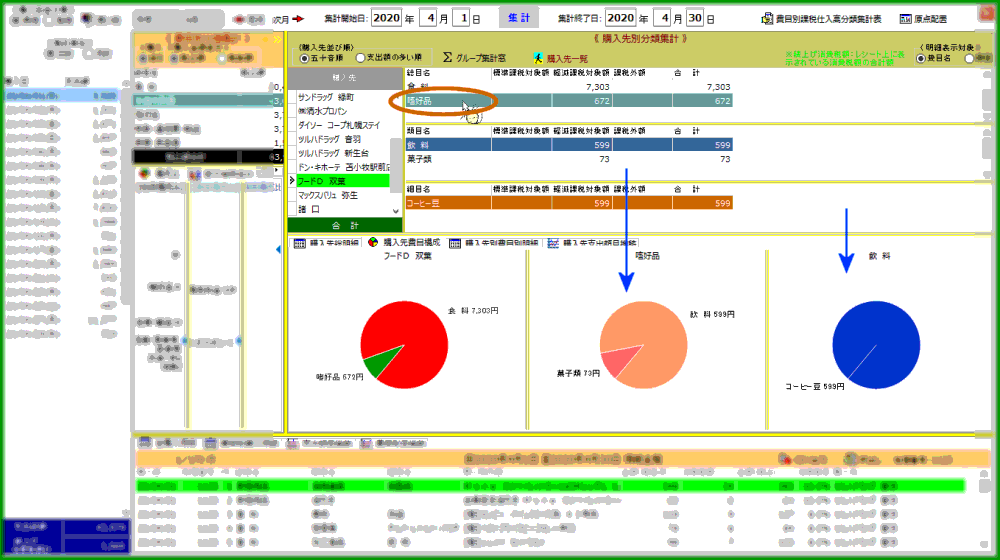
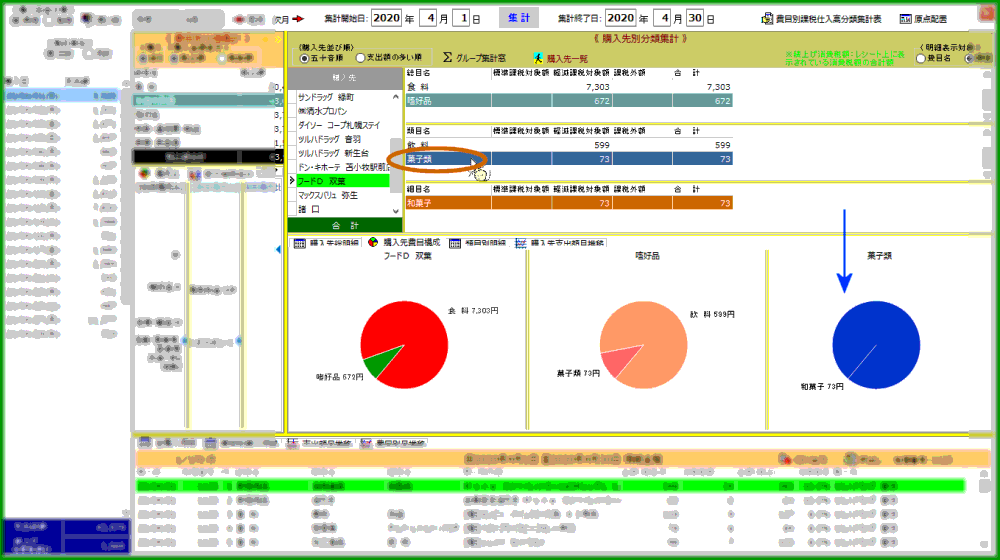
 ->
->  ->
-> 
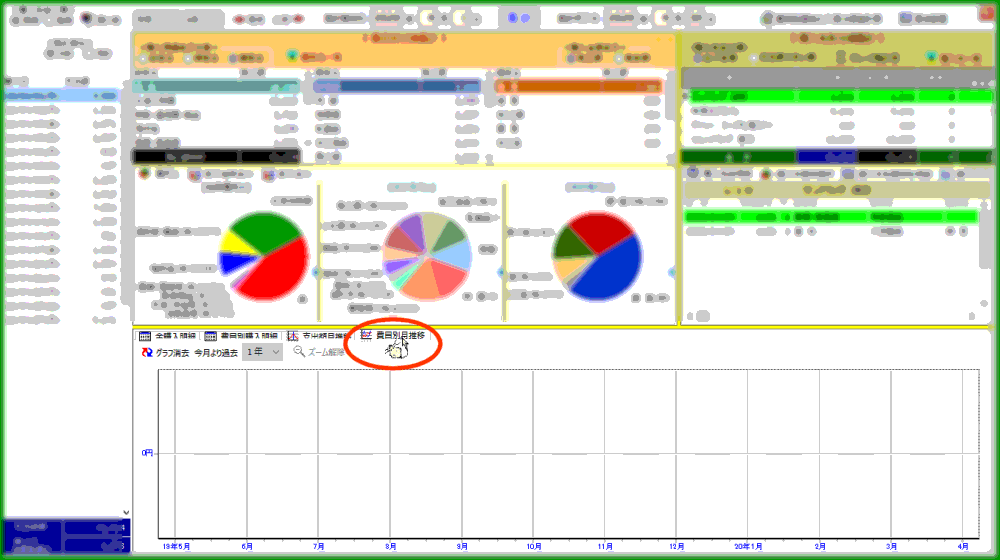
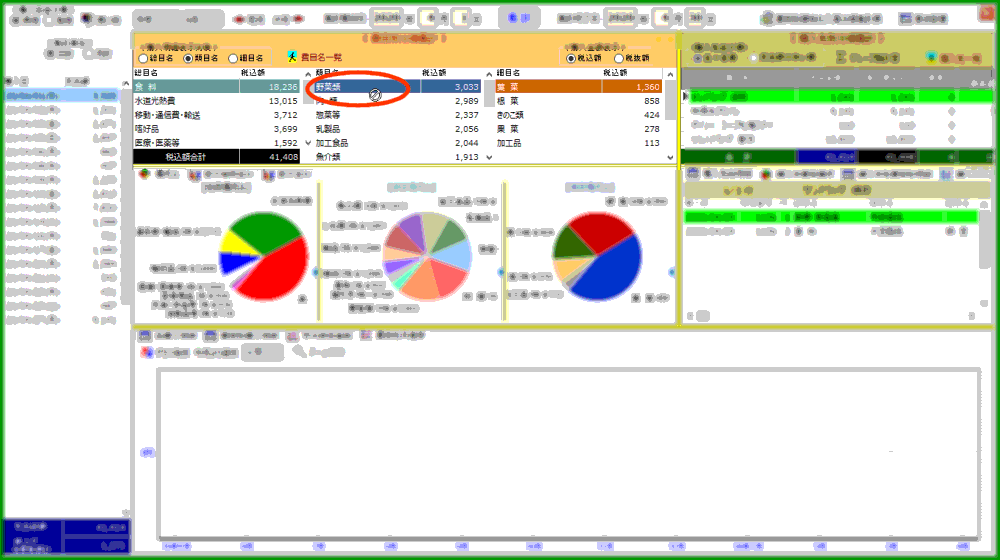
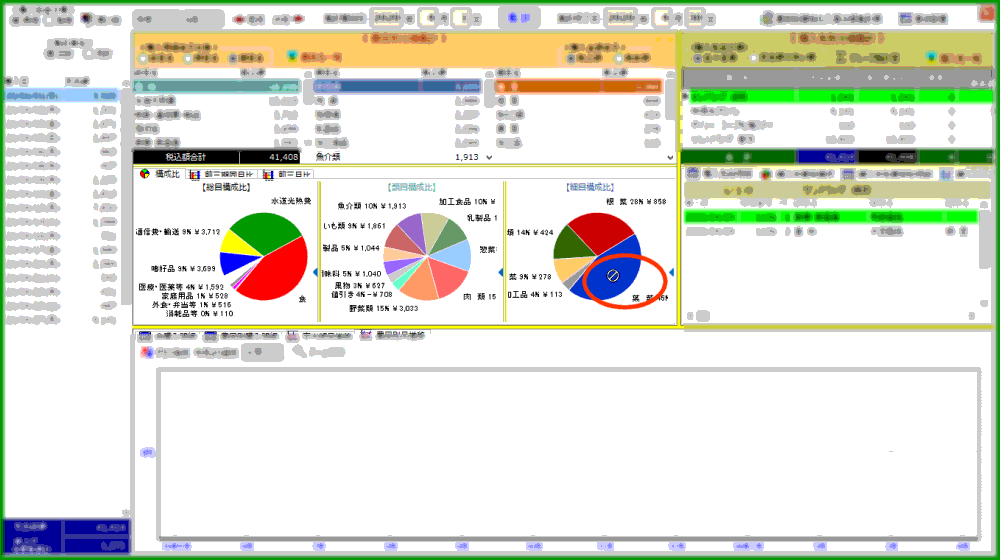
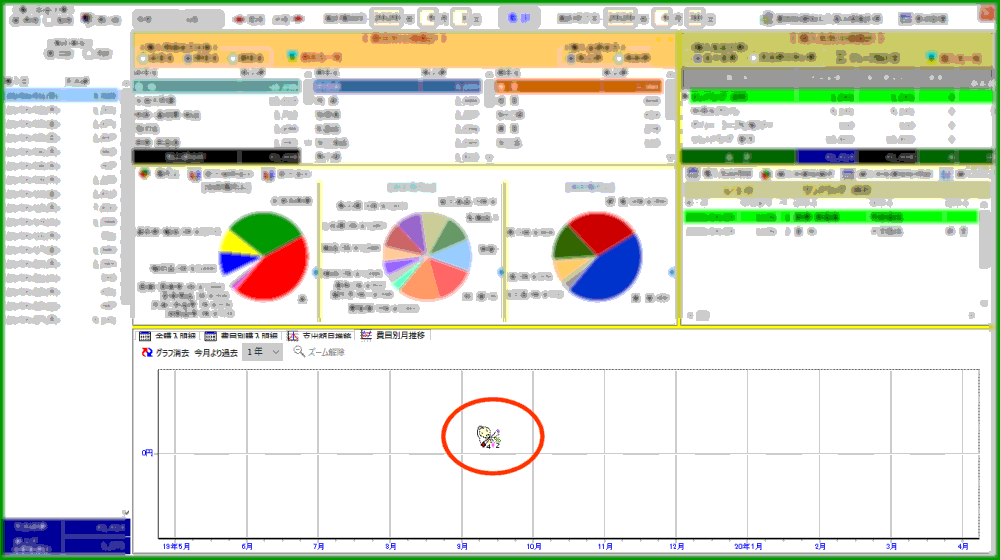
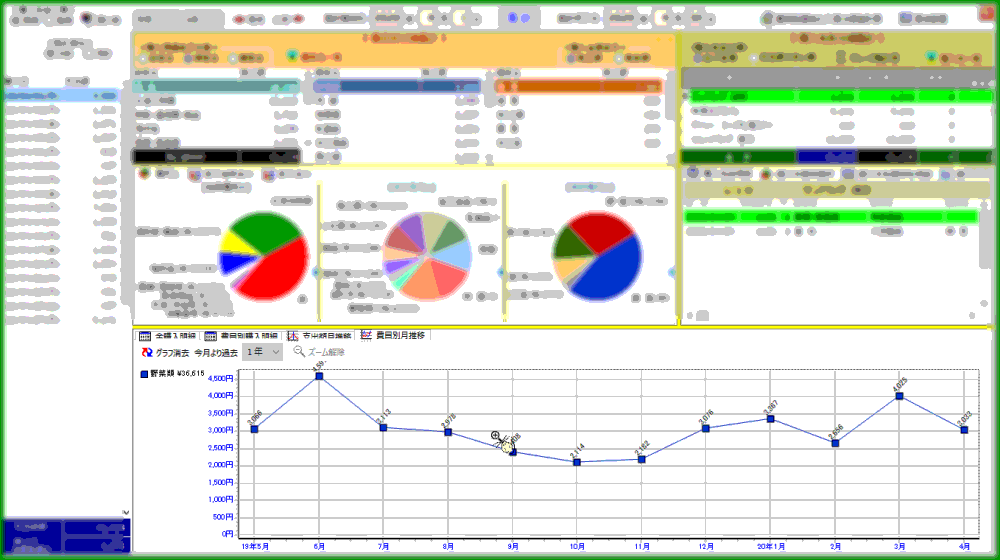
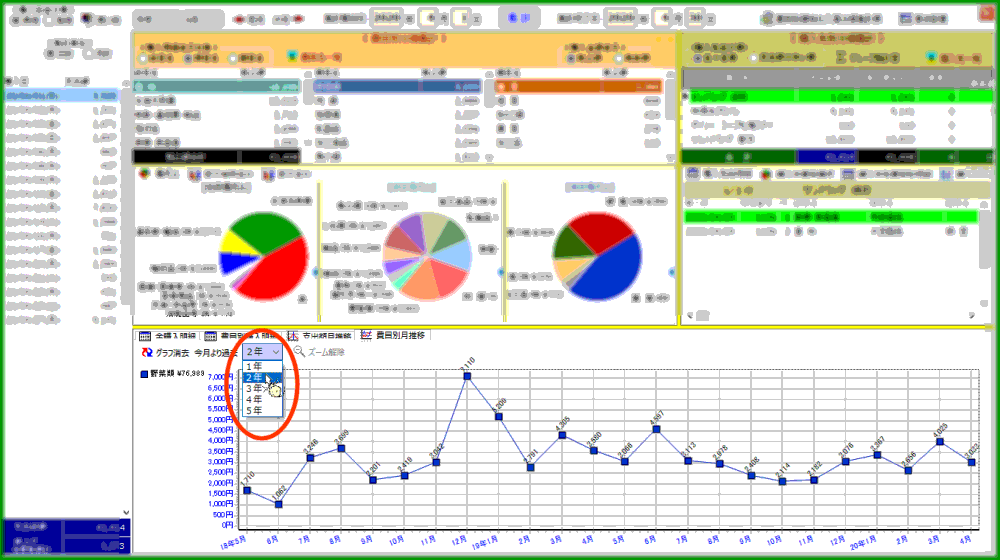
 ->
->  ->
-> 
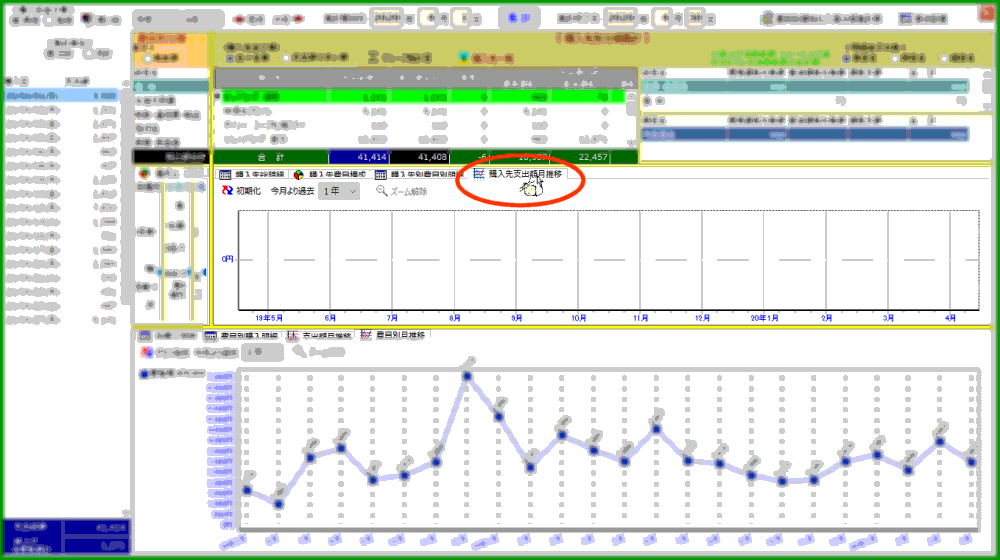
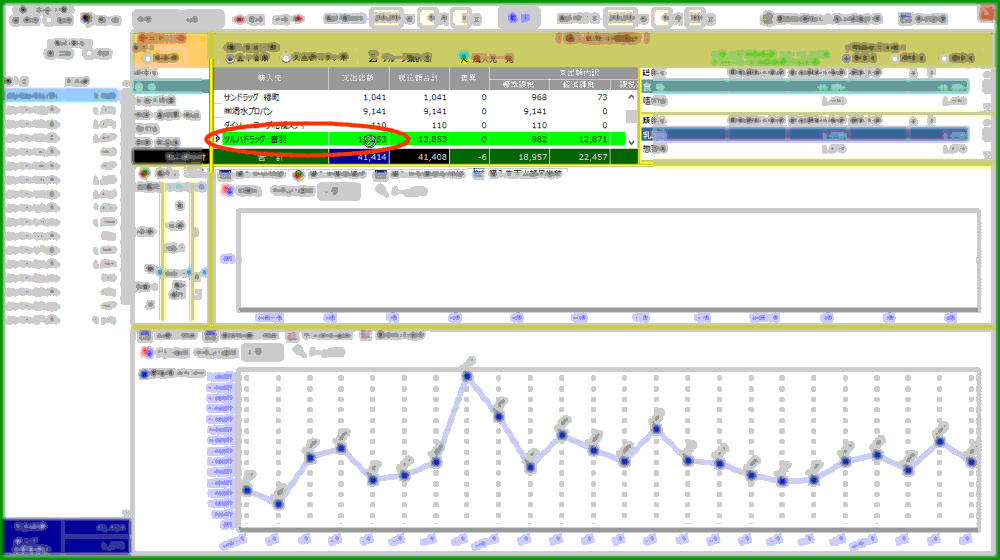
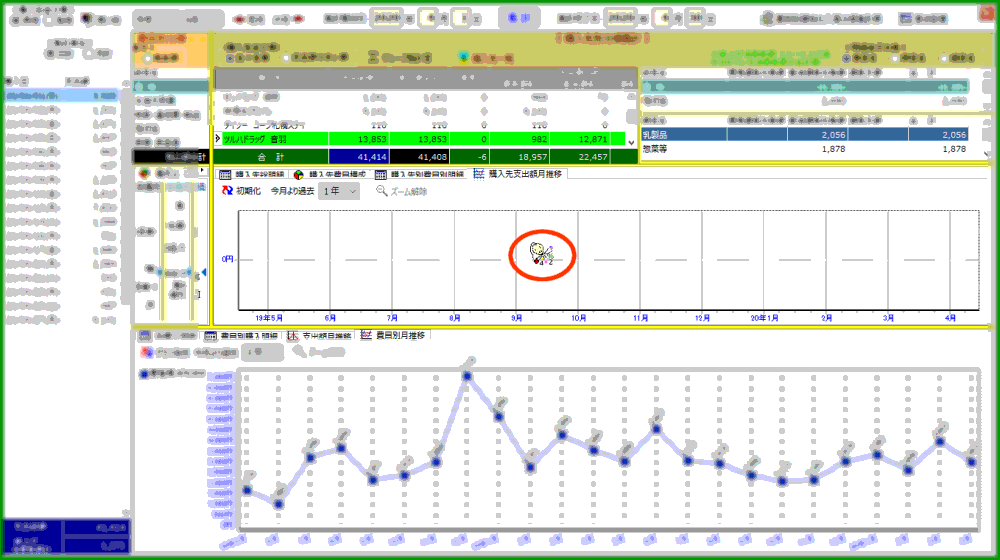
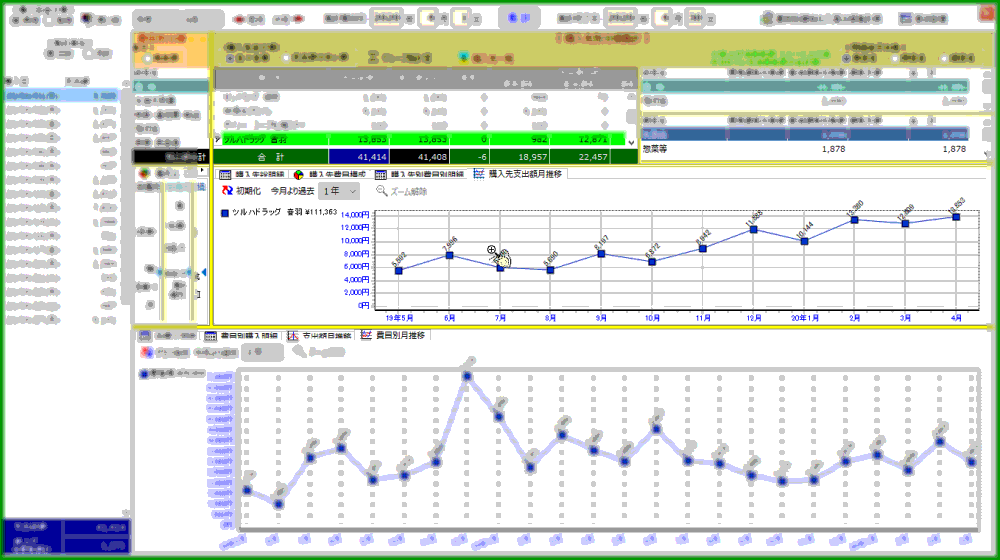
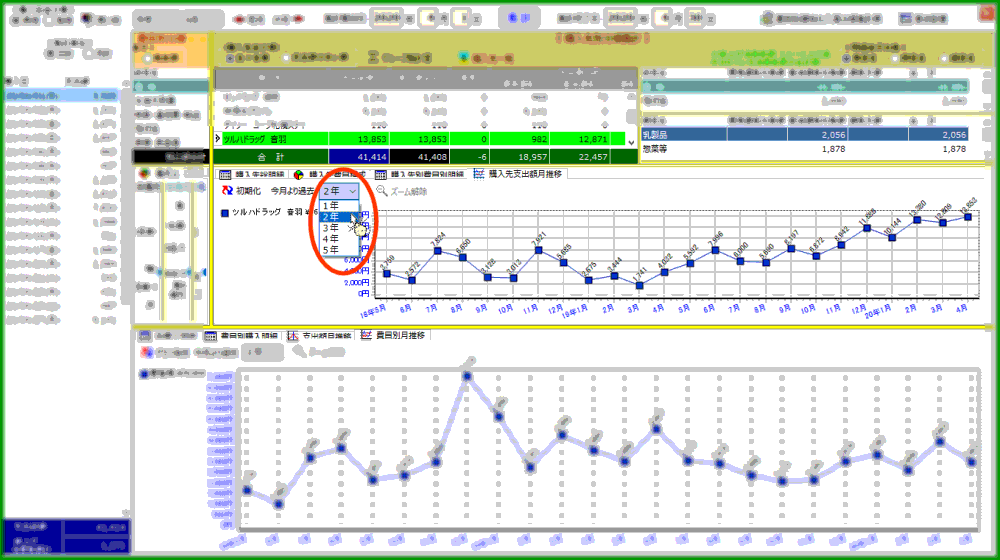
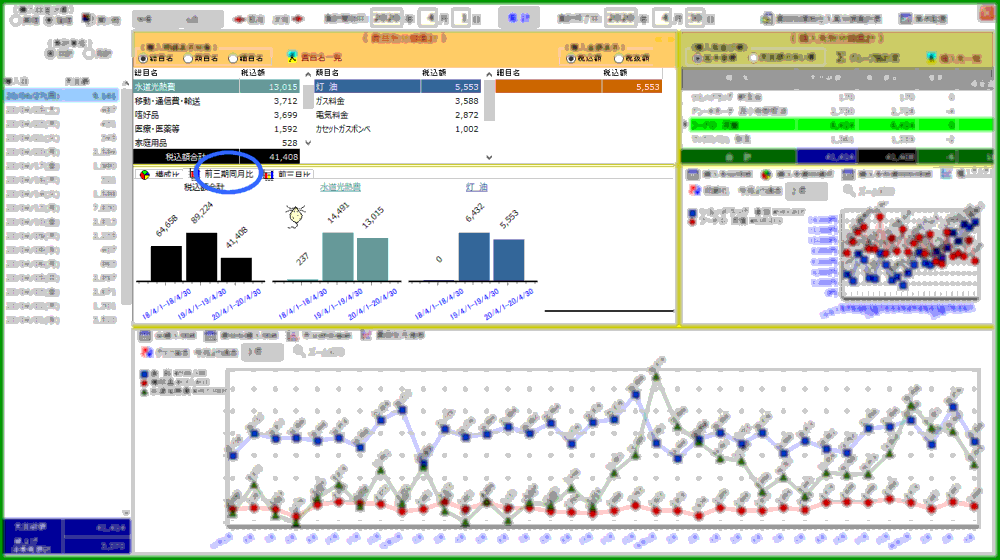
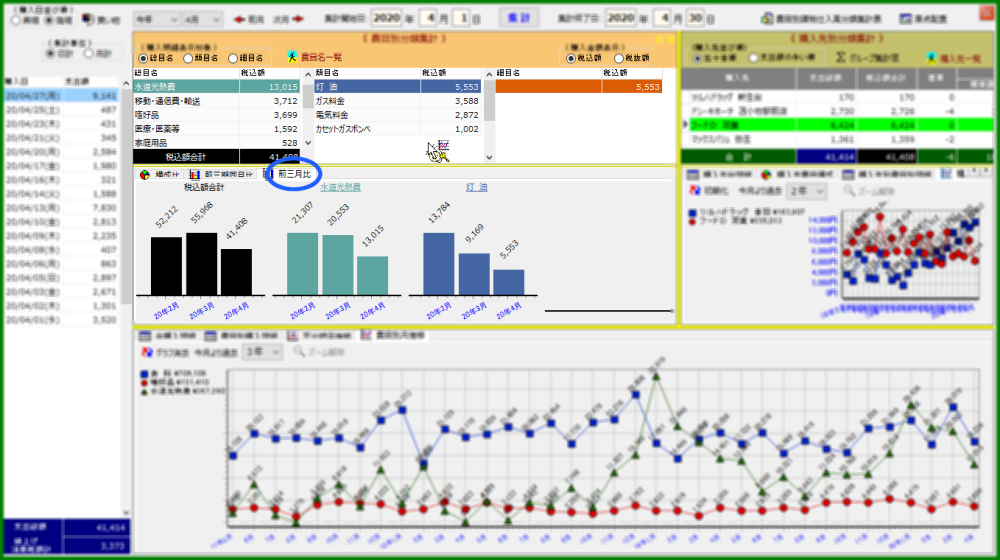
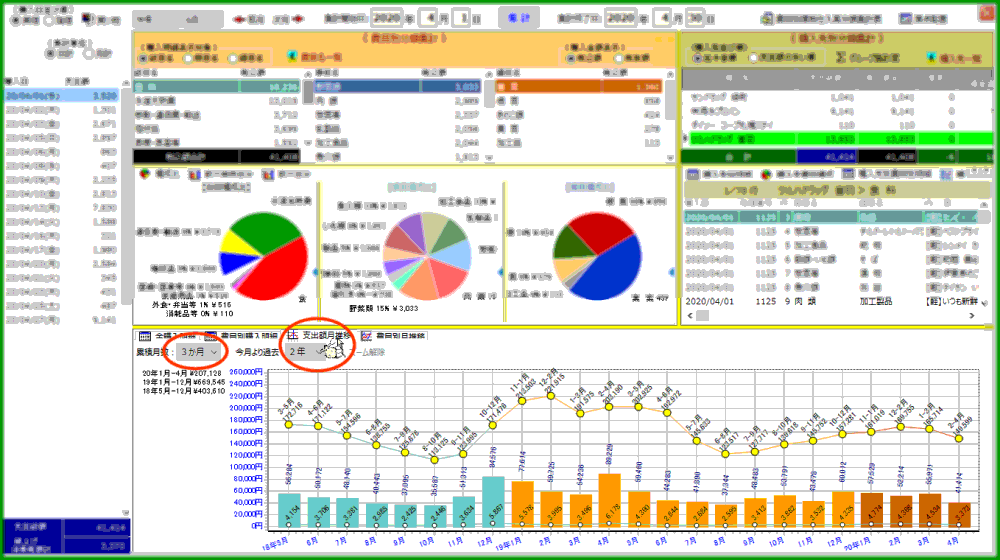
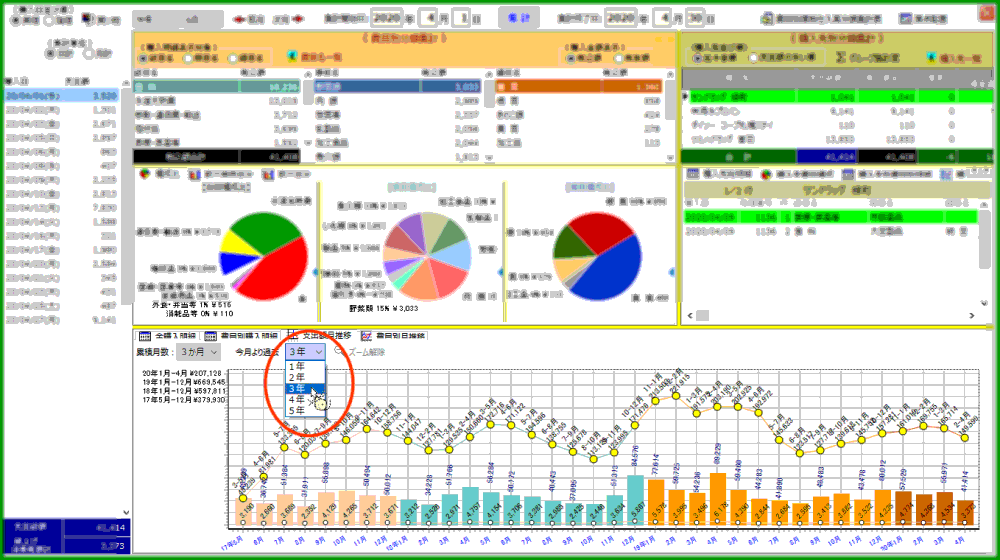
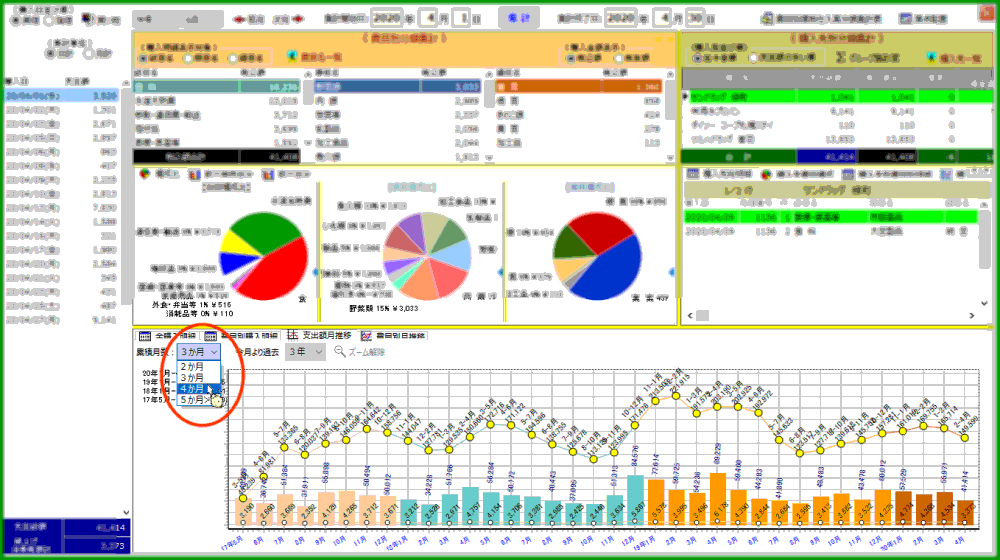
 or
or  ->
->  ->
-> 
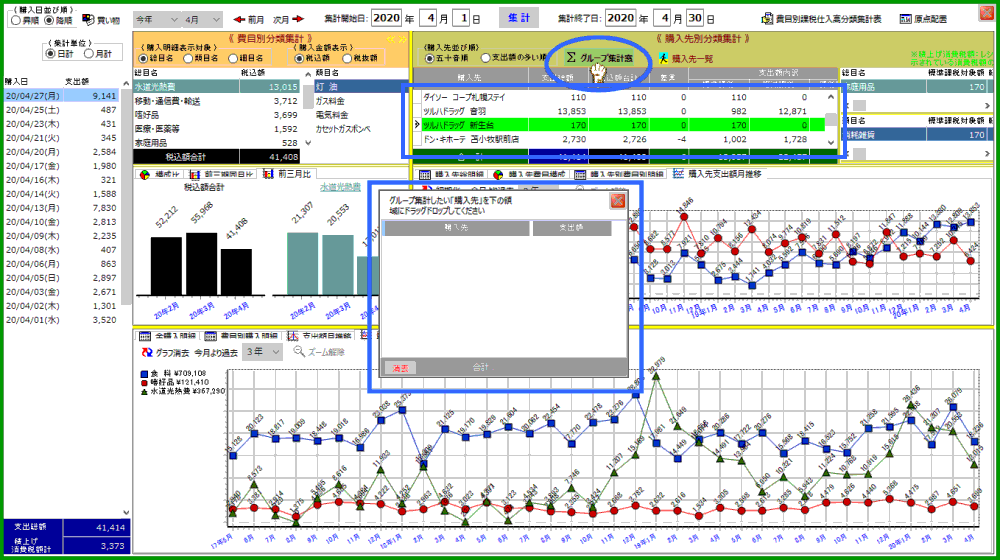
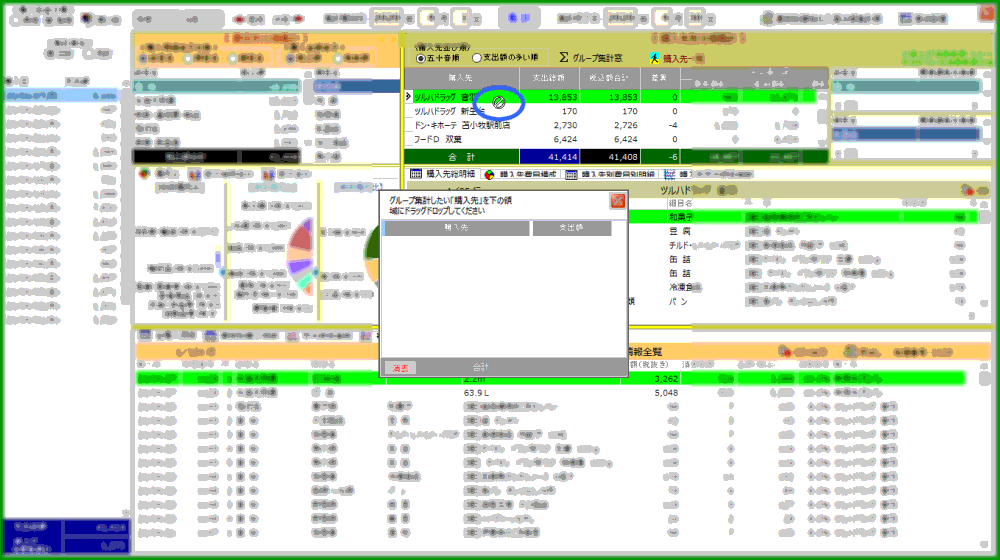
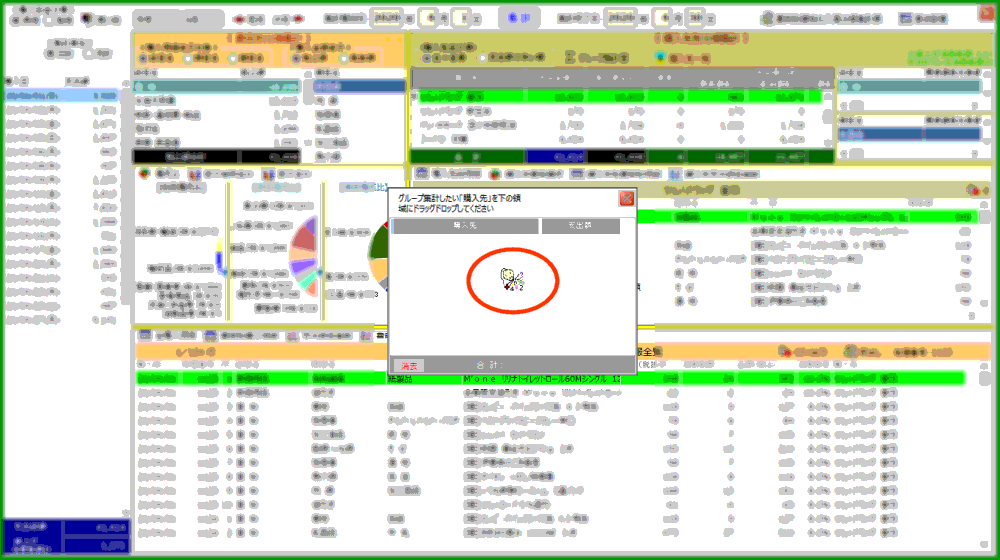
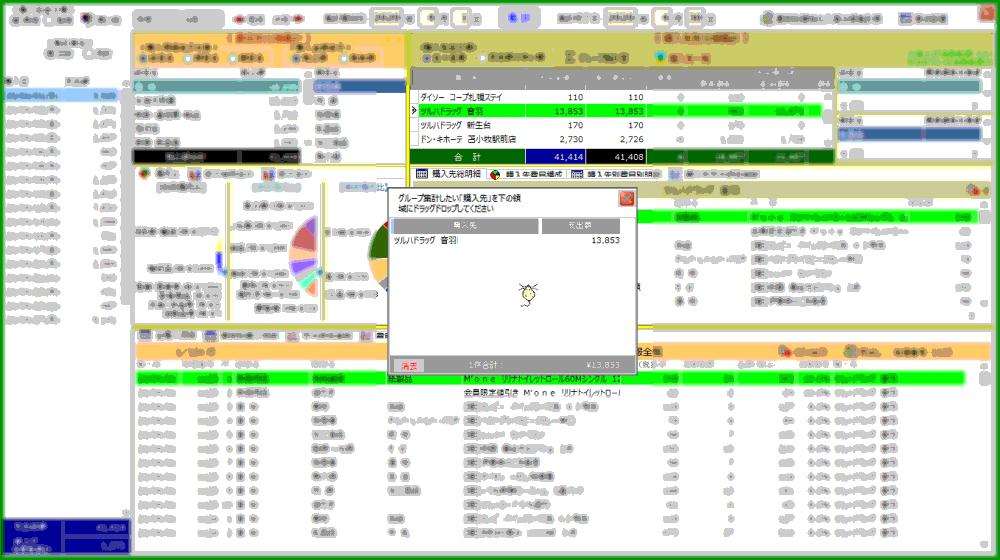
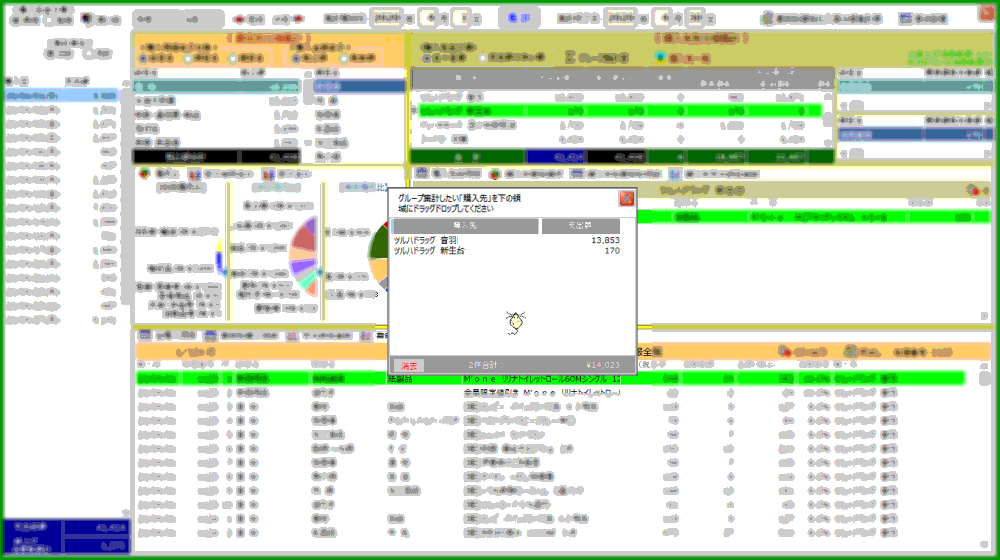
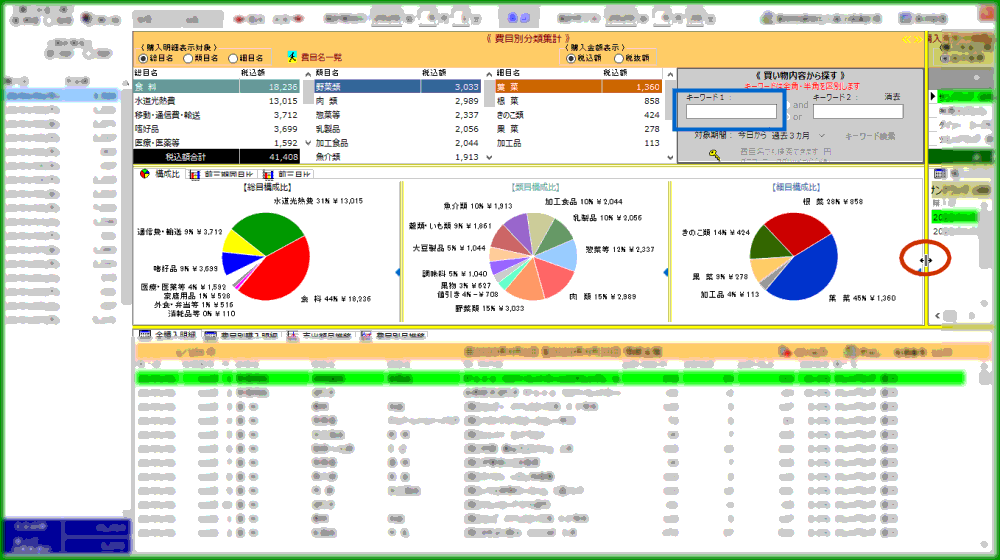
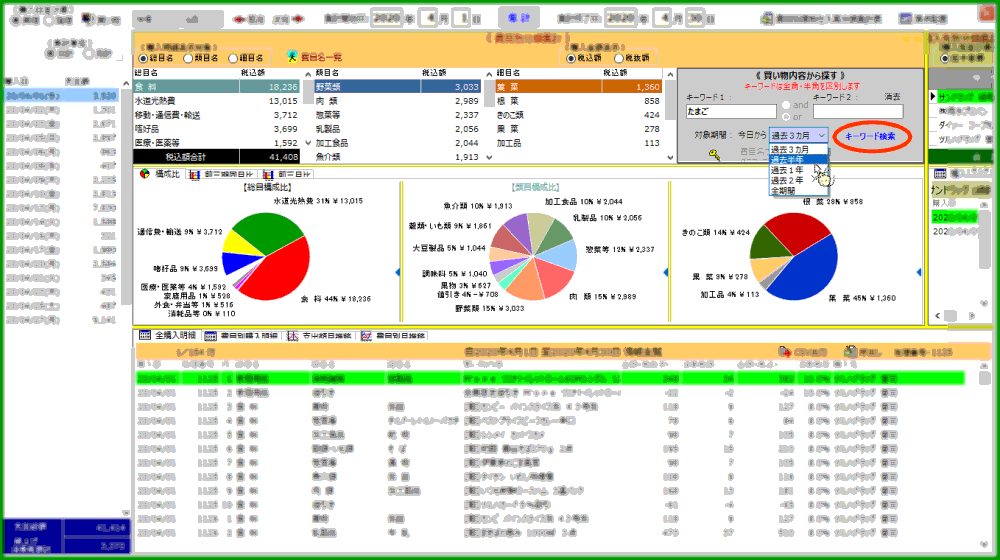
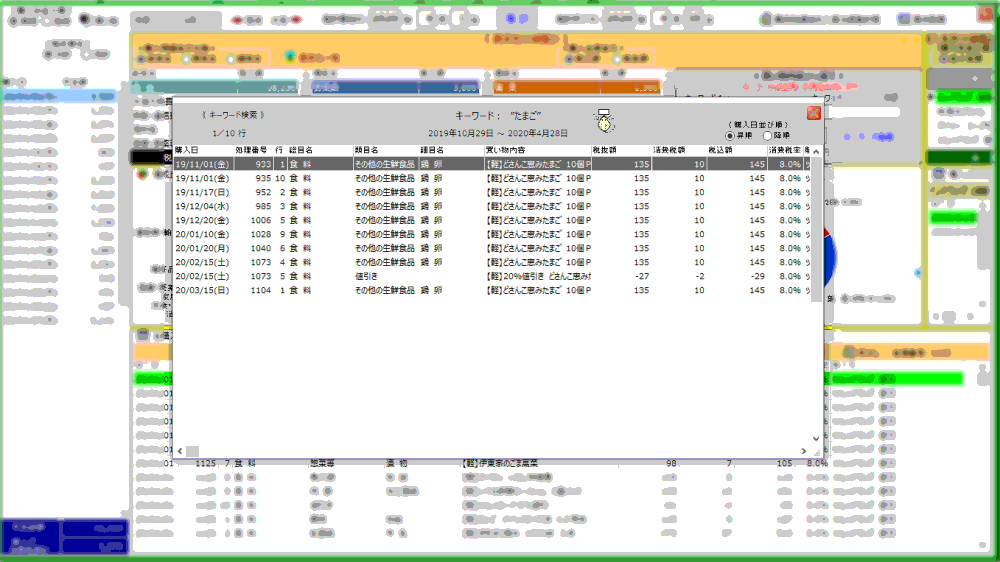
 or
or  ->
->  ->
->