|
|
|
|
|
|
【サーバー版インストール】 |
| |
|
1. |
「マイコンピューター」を開きインストールCDをドライブにセットします |
インストールCDを読み込む方法は数種類あります これはその1例です
本インストールCDにはオートインストール機能を搭載してあるので基本的にはほぼ自動でインストーラー起動するはずです |
|
|
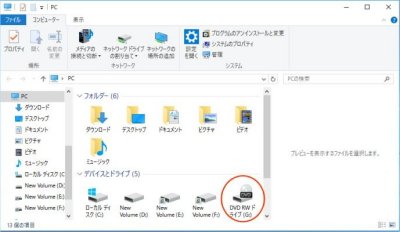 Installer0000.jpg Installer0000.jpg |
| |
|
2. |
CDが読み込まれたらDVDドライブアイコンをWクリックします |
|
|
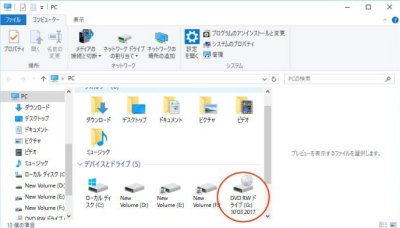 Installer0001.jpg Installer0001.jpg |
| |
|
3. |
インストーラーフォームが出現 |
|
|
使用許諾内容にご同意いただけたら |
|
|
①.「上記使用許諾に同意する」チェックボックスにチェックを付け |
|
|
②.「インストール」ボタンをクリック |
|
|
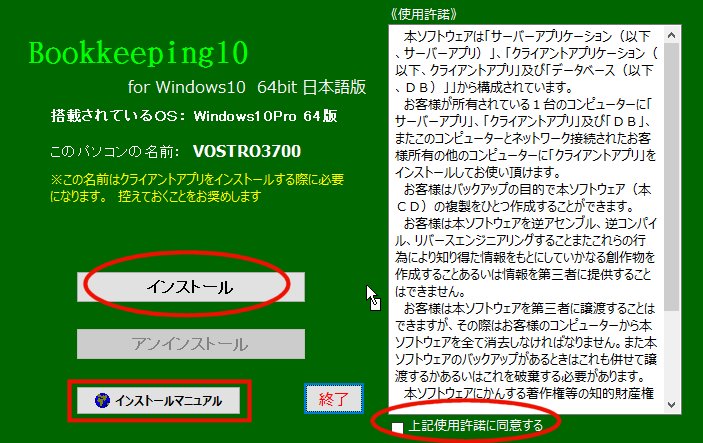 Installer0020.jpg Installer0020.jpg |
|
|
|
|
4. |
「このパソコンにサーバー版をインストールする」ボタンをクリック |
|
|
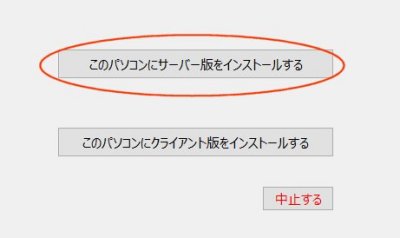
Installer0030.jpg |
| |
|
5. |
データベースの配置先を選択し「サーバー版インストール開始」ボタンをクリック |
Dドライブが初期設定されています(DドライブがないときはCドライブ)。
ドライブの空き状況に応じてドライブを変更してください
※メーカー製パソコンの場合Dドライブはシステムバックアップ等に使用していることがある様に見受けられます
そのときは他のドライブを指定することをお奨めします |
|
|
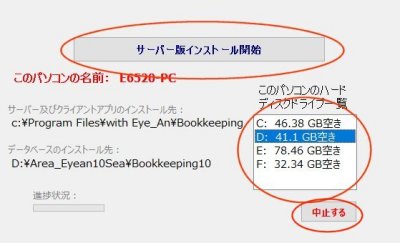
Installer0040.jpg |
|
|
なお、サーバーアプリ及びクライアントアプリのインストール先を変更することはできません。
c:\Program Files\with Eye_An\Bookkeeping に固定です。 |
| |
|
6. |
「はい」をクリック |
「いいえ」をクリックしたときは 5.のフォームに戻ります
インストールを中止したいときは「中止する」ボタンをクリックします |
|
|
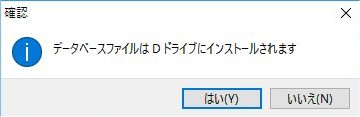
Installer0050.jpg |
| |
|
7. |
「はい」をクリック |
|
|
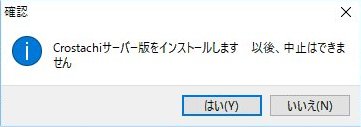
Installer0060.jpg |
| |
|
8. |
インストールの準備が始まり1分程(PCにより異なります)で「許可」フォームが出現します
「はい」をクリック |
このフォームを2分程放置するとインストールは中止されてしまいます |
|
|
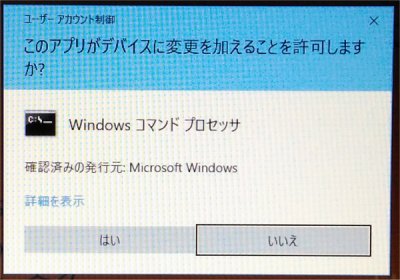
Installer09999.jpg |
| |
|
|
なお、「標準」ユーザーでログインしたときは以下のフォームが表示され
「管理者」のユーザー名とパスワードが要求されます。 |
|
|
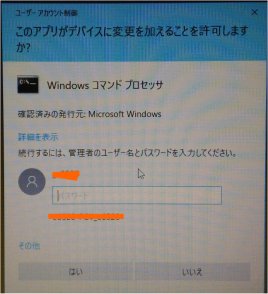
Installer09998.jpg |
| |
|
9. |
程なく「進捗状況」インジケータが動きだします |
|
|
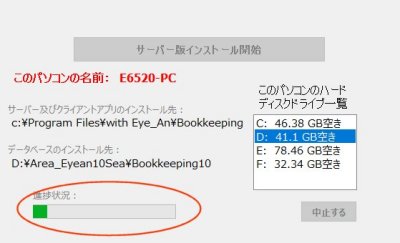
Installer0070.jpg |
| |
|
10. |
「OK」をクリック |
|
|
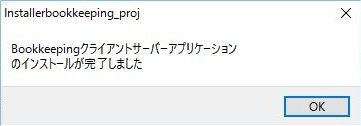
Installer0080.jpg |
| |
|
11. |
「終了」ボタンをクリック |
|
|
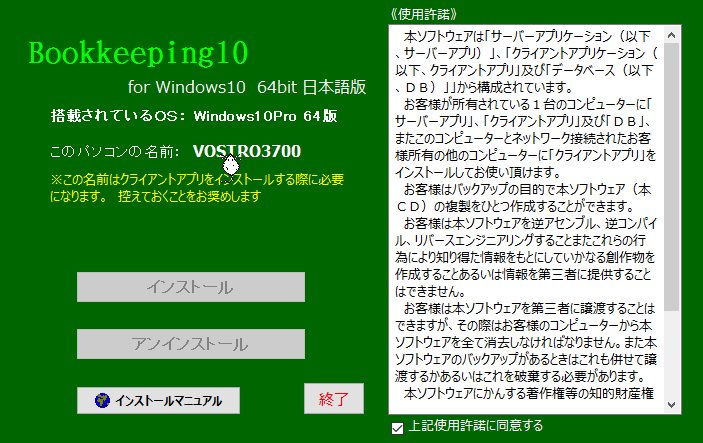
Installer0090.jpg |
| |
|
インストーラースタートフォームが閉じられます。
パソコンの再起動は必要ありません、直ぐにお使いいただけます。
スクリーンにはショートカットが作られています | |
| |
 Installer0210.jpg Installer0210.jpg  Installer0200.jpg Installer0200.jpg |
|
ショートカット「Bookkeepingクライアント」をWクリックすると「Bookkeepingサーバーアプリ」を
連動起動して「Bookkeeping10クライアントアプリのメインメニュー」が表示されます。 |
| |
| サーバー版インストールは以上です |
| |
|
サーバーPCでは「Windows-設定-電源管理」でスリープを使わないでください
また、PCの電源を切る、ユーザーを変更する、スリープにする等も本アプリを終了してからにしてください |
| |
| |
| 以下余白 |
| |
| |

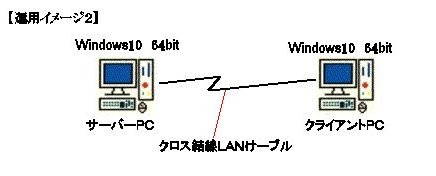
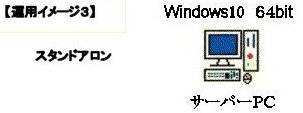
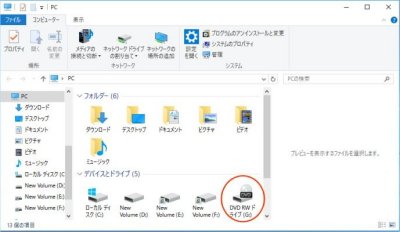
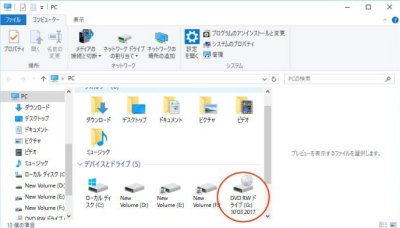
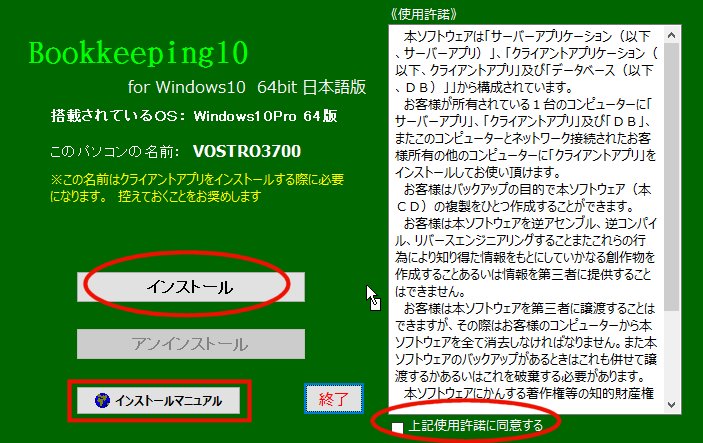
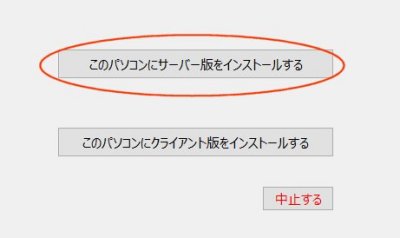
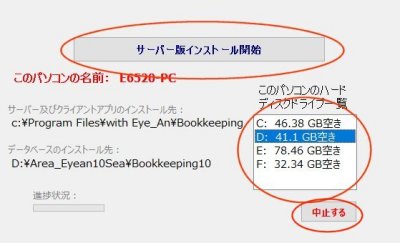
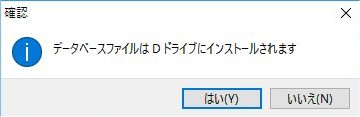
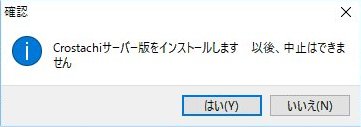
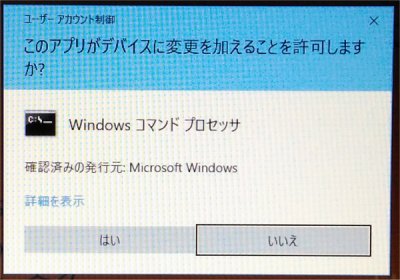
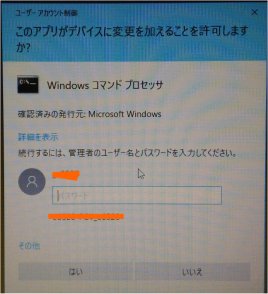
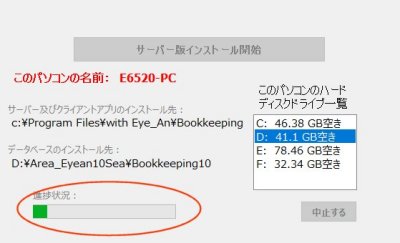
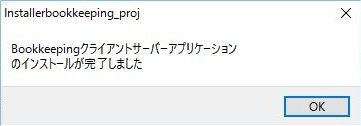
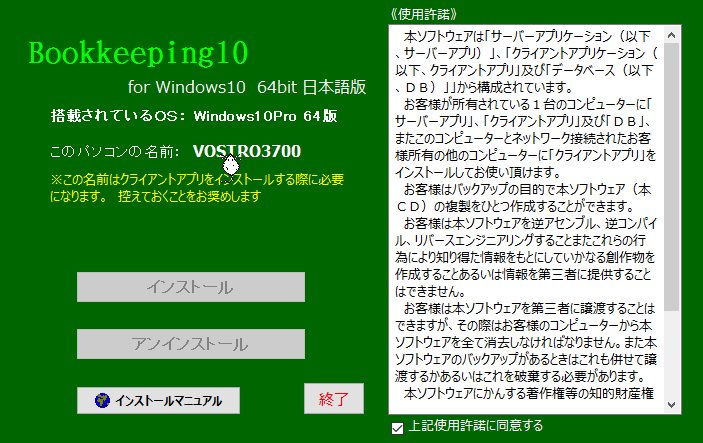

 Installer0200.jpg
Installer0200.jpg