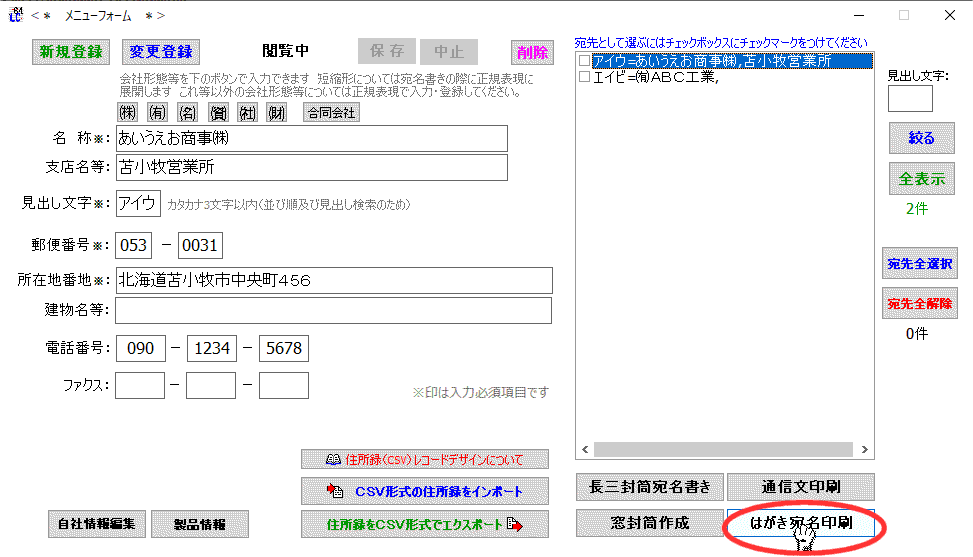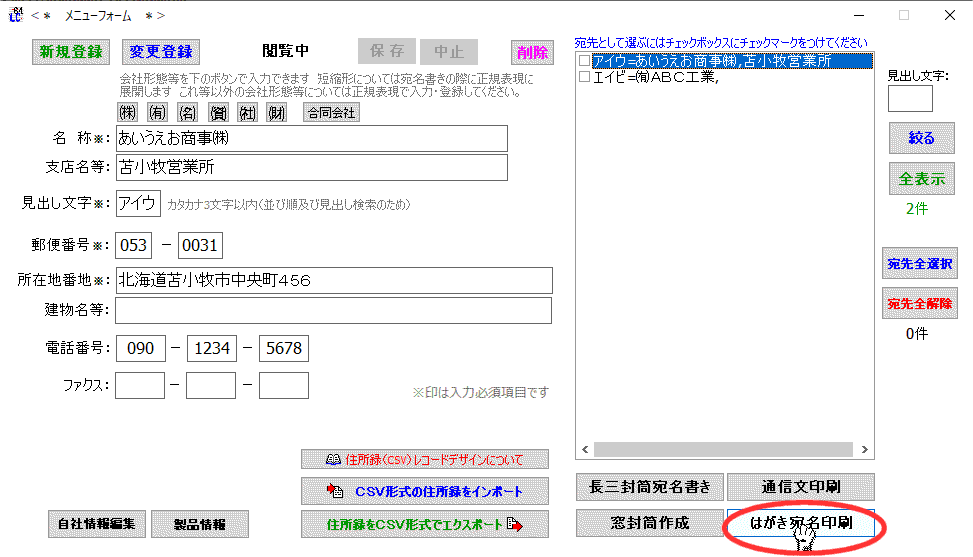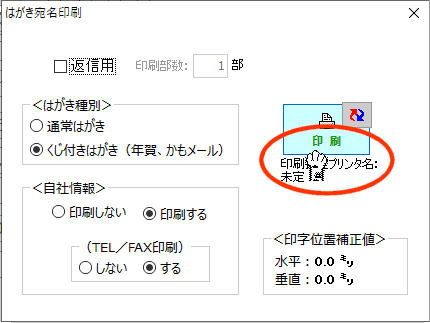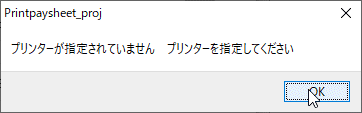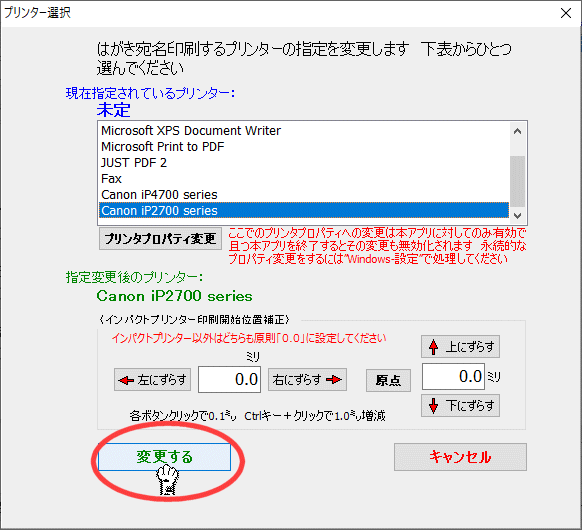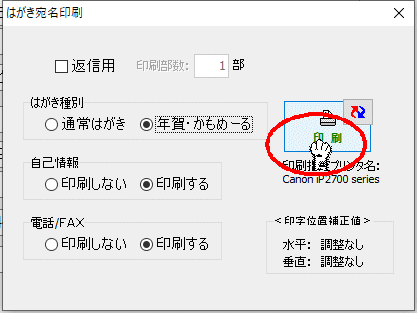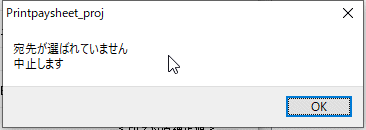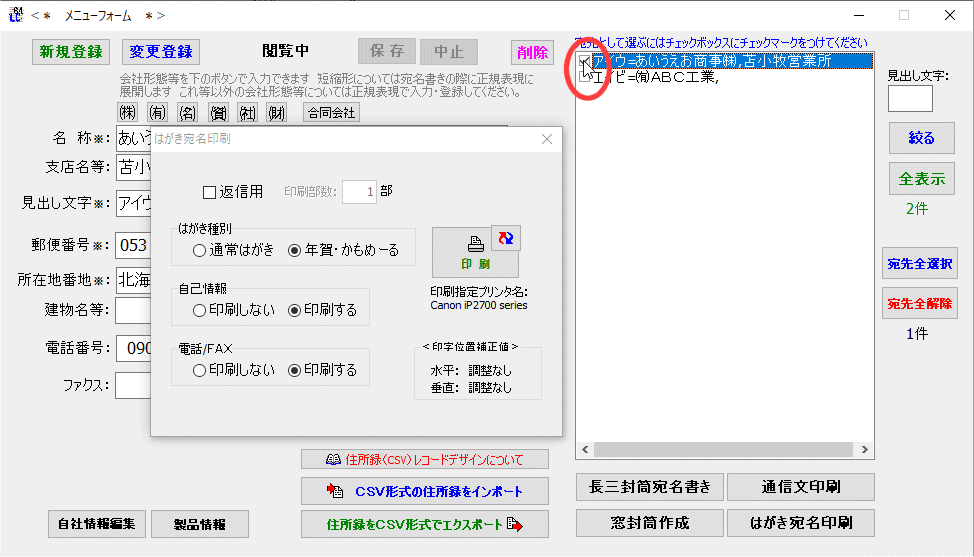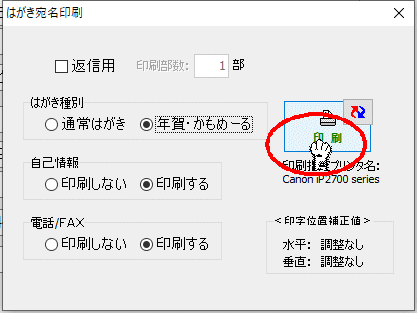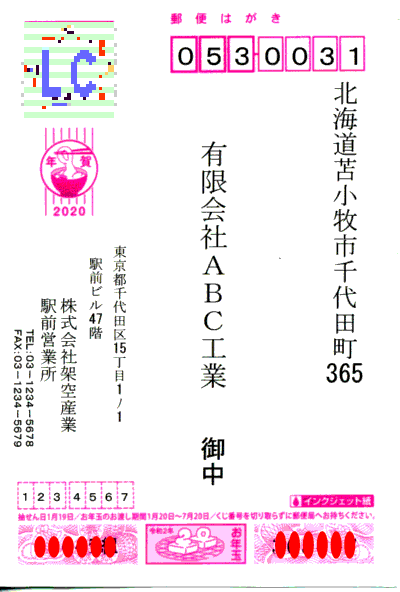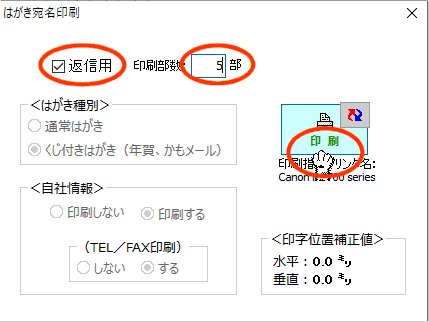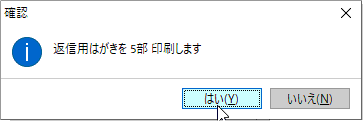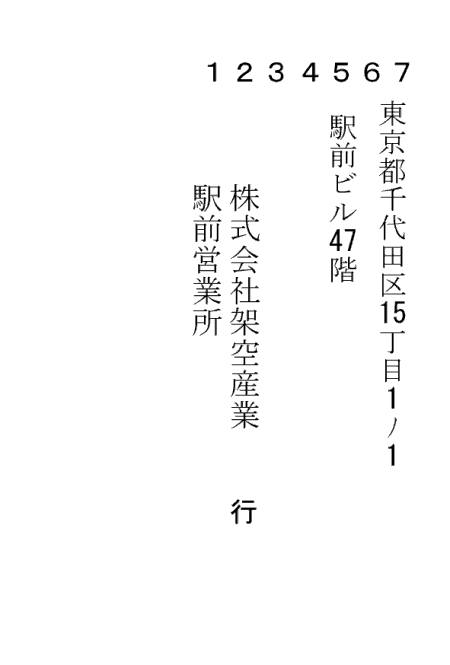| | | |
| 【はがき宛名印刷】 |
|
はがき(148㍉x100㍉)に宛名書きします なお、郵便番号枠位置(宛先、差出人用共に)は日本郵便製のはがきのものを標準として設計しています
往復はがきには非対応です |
|
|
∮宛名書き ∮返信用宛名書き |
| | |
| ∮宛名書き |
|
| 1. |
メニューフォームで「はがき宛名印刷」ボタンをクリックします |
|
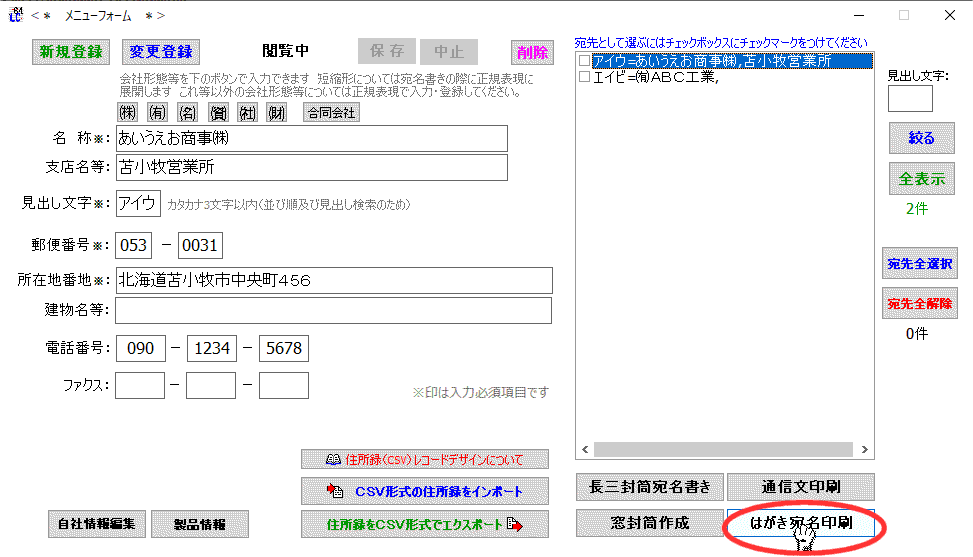 |
用紙サイズは本アプリ側で自動設定するのでプリンタドライバでいちいち変更設定する必要はありません |
| ||
| 2. |
各印刷オプションを選択して「印 刷」ボタンをクリックします |
|
|
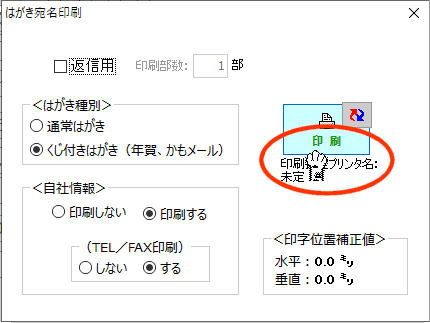 |
|
| ||
| 3. |
「OK」ボタンをクリックします |
|
|
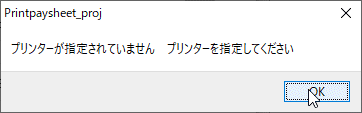 |
プリンターが指定されていればこのメッセージフォームは表示されません |
| ||
| 4. |
「プリンタ一覧」から使用するプリンタを選び
「変更する」ボタンをクリックします |
|
|
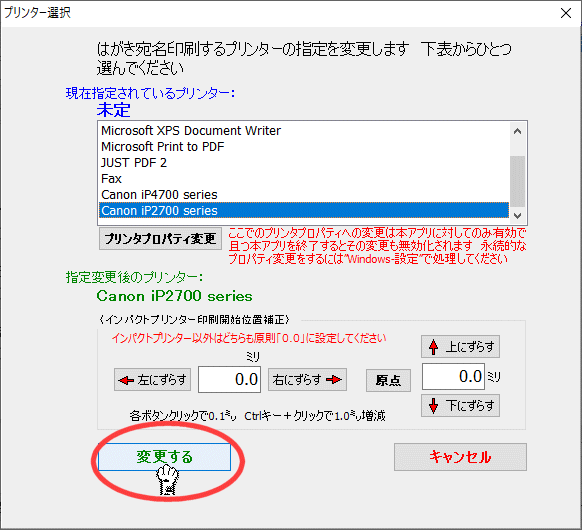 |
|
| ||
| 5. |
再度「印 刷」ボタンをクリックします |
|
|
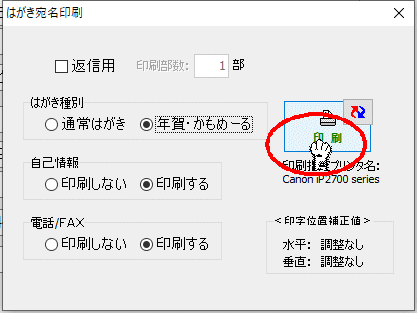 |
|
| ||
| 6. |
「OK」ボタンをクリックします |
|
|
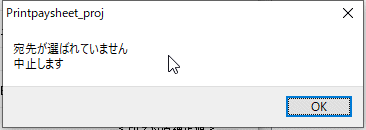 |
宛先が選択されていればこのメッセージフォームは表示されません
宛先が選択されていれば直ちに印刷が始まります |
| ||
| 7. |
宛先一覧から印刷対象(複数可)を選択(チェック)します |
|
|
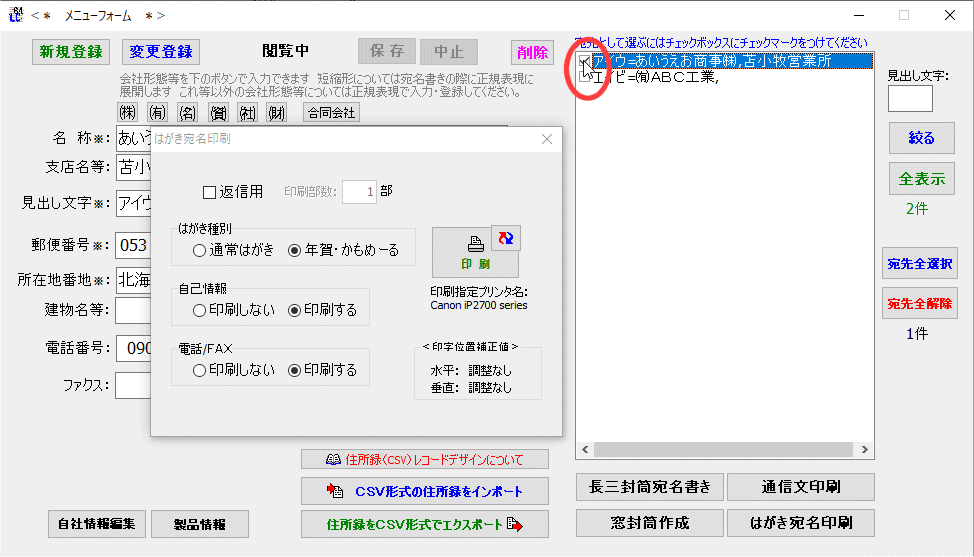 |
|
| ||
| 8. |
再度「印刷」ボタンをクリックします.....印刷が始まります |
|
|
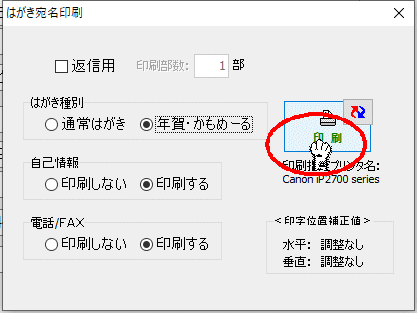 |
|
|
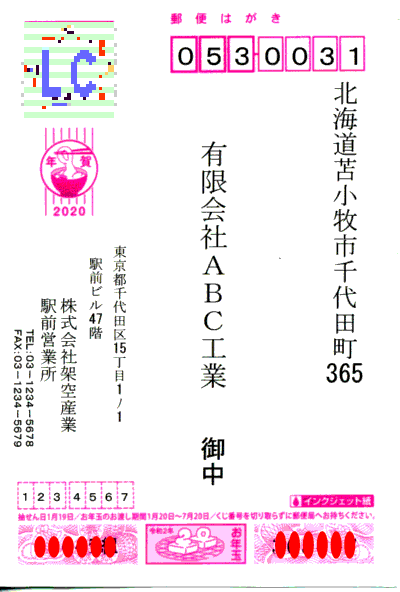
くじ付きはがきへの印刷例 |
お使いになるはがきの郵便番号枠の位置が設計のそれと異なるときは「インパクトプリンタ印字開始位置補正」を利用して微調整できます
が、宛先用と差出人用の2か所あるので簡単には解決できないかもしれません ひとつの解決策としては”差出人情報”を印刷しないで住所スタンプで代用する方法が考えられます
郵便番号だけを”印刷しない”という機能は設けてありません |
| | |
| ∮返信用宛名書き |
|
| 1. |
「返信用」チェックボックスをチェック、「印刷部数」を入力し
「印刷」ボタンをクリックします |
|
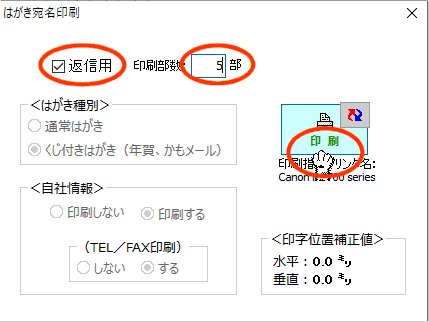 |
|
|
| 2. |
「はい」ボタンをクリックします.....印刷が始まります |
|
|
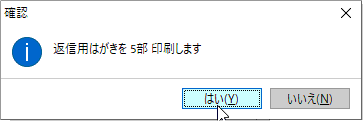 |
|
| | |
|
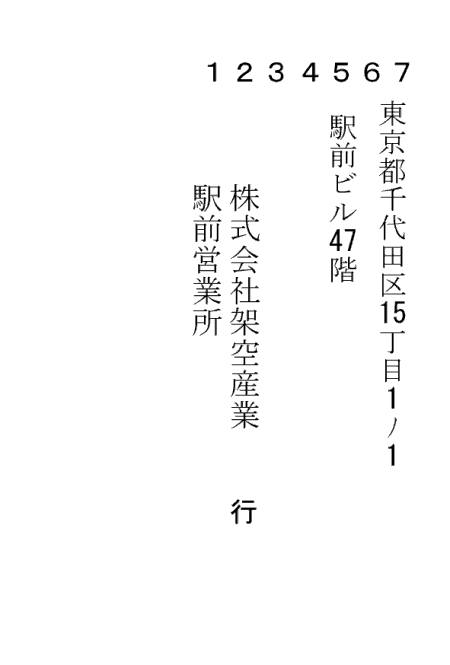
返信用宛名印刷例 |
|